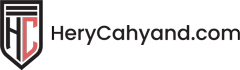Apakah Kamu sedang mencari cara membuat postingan di WordPress? Apakah Kamu ingin mempelajari semua fitur postingan WordPress yang mungkin tidak pernah kamu tahu?
Meskipun beberapa orang mungkin berpikir bahwa menambahkan postingan baru di WordPress cukup jelas, banyak pemula yang merasa bahwa interfacenya sedikit membingungkan.
Belum lagi, terkadang bahkan pengguna yang lebih paham pun terkejut menemukan sesuatu yang ternyata selama ini sangat membantu tetapi tidak disadari ?
Dalam panduan pemula ini, kami akan memandu Kamu melalui semua fitur pada layar tambahkan postingan baru, dan bagaimana Kamu dapat memanfaatkannya untuk membuat konten yang lebih baik.

Kami telah membagi panduan ini menjadi tiga bagian untuk membantu Kamu menemukan apa yang Kamu cari dengan mudah:
Membuat postingan baru di WordPress menggunakan editor default (Direkomendasikan)
Membuat postingan baru di WordPress menggunakan editor klasik
Kiat bonus untuk membuat postingan blog yang lebih baik
Siap, mari kita mulai.
Cara Membuat Postingan di WordPress Menggunakan Editor Default
Pada bulan Desember 2018, WordPress memperkenalkan editor berbasis blok modern baru yang juga dikenal sebagai Gutenberg. Editor ini bersih dan sederhana, tetapi jangan biarkan penampilannya menipu Kamu.
Di balik interfacenya yang bersih, ada banyak sekali fitur canggih yang terselip dengan rapi. Kami akan menjelaskan semuanya dan membantu Kamu membuka potensi sebenarnya.
Tambahkan Judul untuk Postingan Kamu
Editor blok WordPress hadir dengan interface penulisan yang bersih. Di bagian atas, Kamu akan memasukkan judul postingan Kamu.
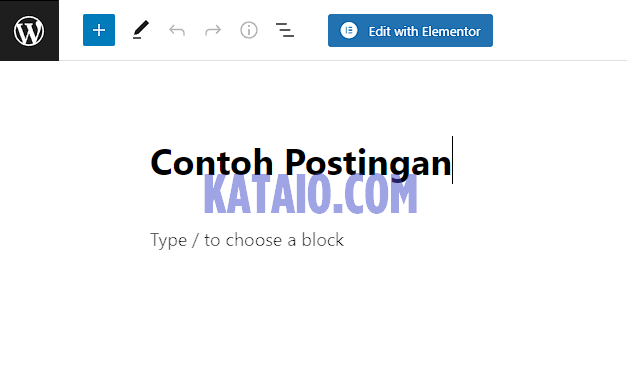
Untuk menambahkan konten, Kamu perlu menambahkan blok. Ada beberapa tombol tambah blok di layar yang dapat Kamu klik untuk memilih dan menambahkan blok.
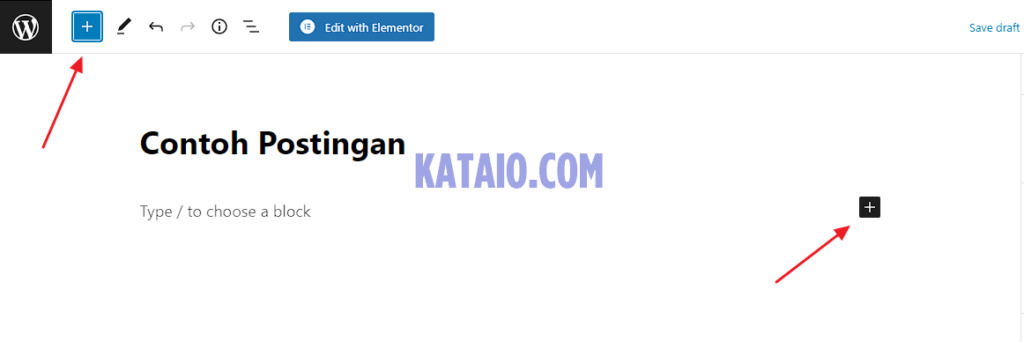
Jika Kamu tidak ingin menggunakan mouse untuk mengklik tombol, maka Kamu dapat menggunakan pintasan keyboard dengan mengetik / untuk mencari dan menambahkan blok.
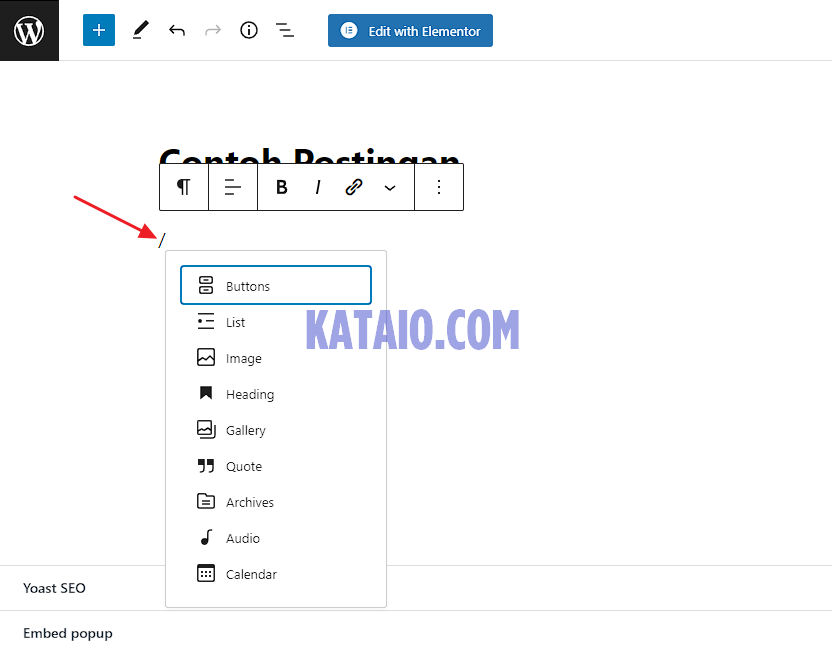
Semua elemen konten ditampilkan dalam sebuah blok. WordPress dilengkapi dengan blok untuk semua item konten umum termasuk paragraf, kolom, gambar, galeri, embed, shortcode, widget, dan banyak lagi.
Beberapa plugin WordPress juga dapat menambahkan blok mereka sendiri untuk menambahkan fitur-fitur lain seperti formulir kontak, SEO, dll (lebih lanjut tentang ini nanti di artikel).
Menambahkan Gambar, Video, & Media Lainnya
Kamu dapat menambahkan gambar, video atau video youtube hanya dengan menambahkan blok Image dan kemudian mengunggah atau memilih gambar yang ingin Kamu tambahkan.
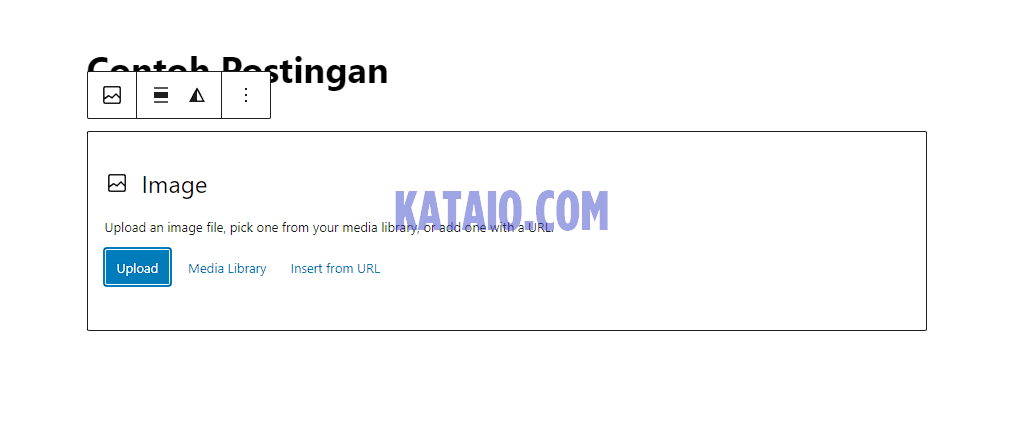
Jika Kamu ingin teks dan gambar bersebelahan, maka Kamu dapat menggunakan blok ‘Media & Teks’. Blok ini membantu Kamu membungkus teks di sekitar gambar di WordPress.
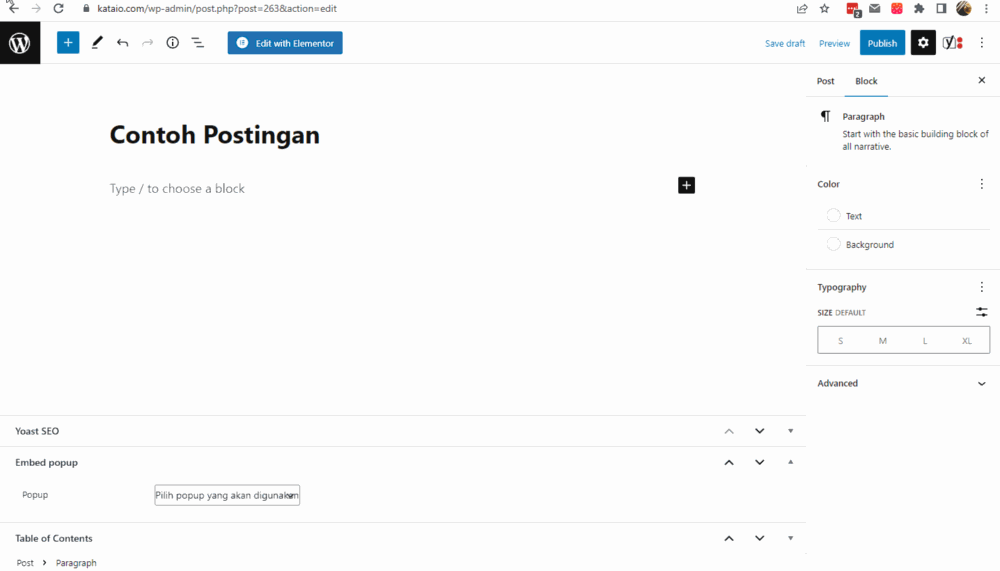
Editor WordPress juga dilengkapi dengan blok Gallery yang dapat Kamu gunakan untuk menampilkan gambar dalam baris dan kolom dengan tata letak grid.
Cukup tambahkan blok Galeri dan kemudian unggah atau pilih gambar dari Media Library WordPress Kamu.
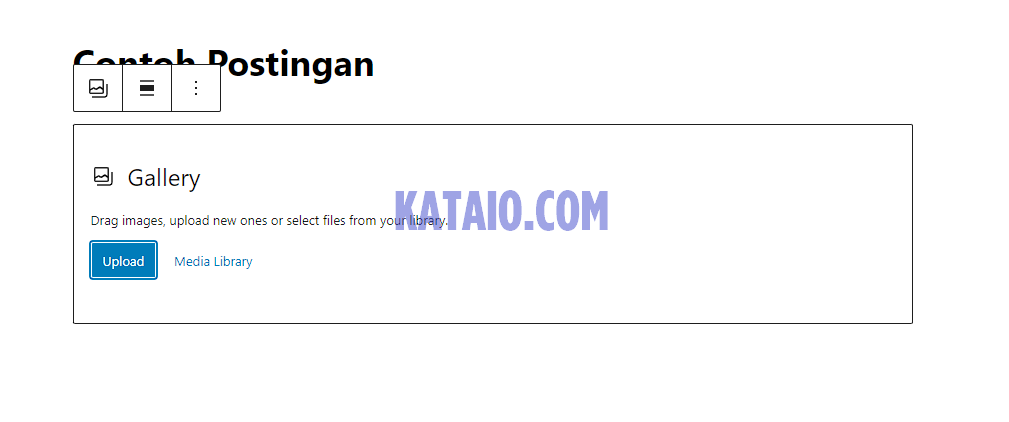
Meskipun blok galeri sangat kuat, Kamu mungkin memerlukan fitur galeri canggih lainnya seperti album, penyortiran gambar, dll. Dalam hal ini, kami sarankan untuk menggunakan salah satu plugin galeri WordPress ini.
Ingin menyematkan video di konten Kamu? Tidak masalah.
Editor WordPress default dilengkapi dengan blok sematan/embed untuk semua penyedia populer.
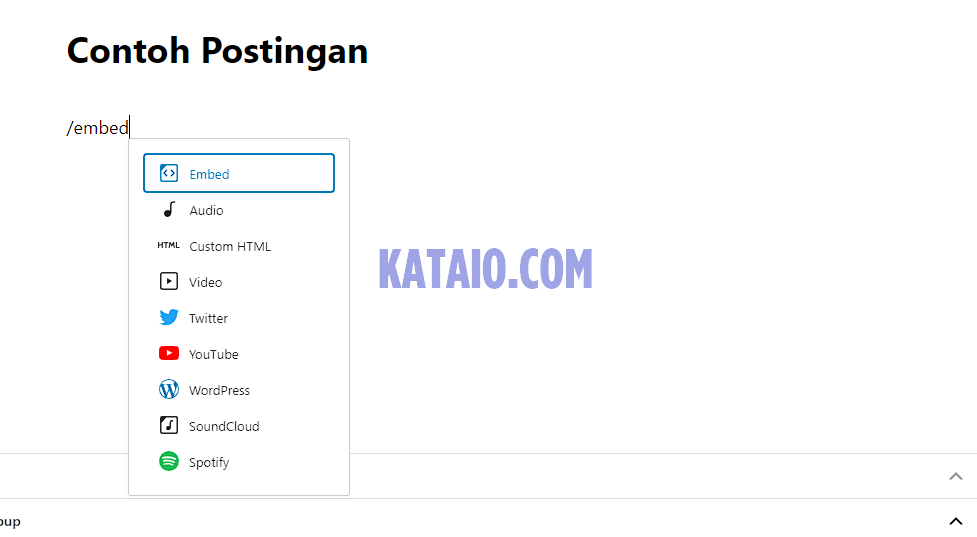
Kamu juga dapat menyalin dan menempelkan URL video ke blok paragraf, dan WordPress akan secara otomatis mengubahnya menjadi blok sematan video.
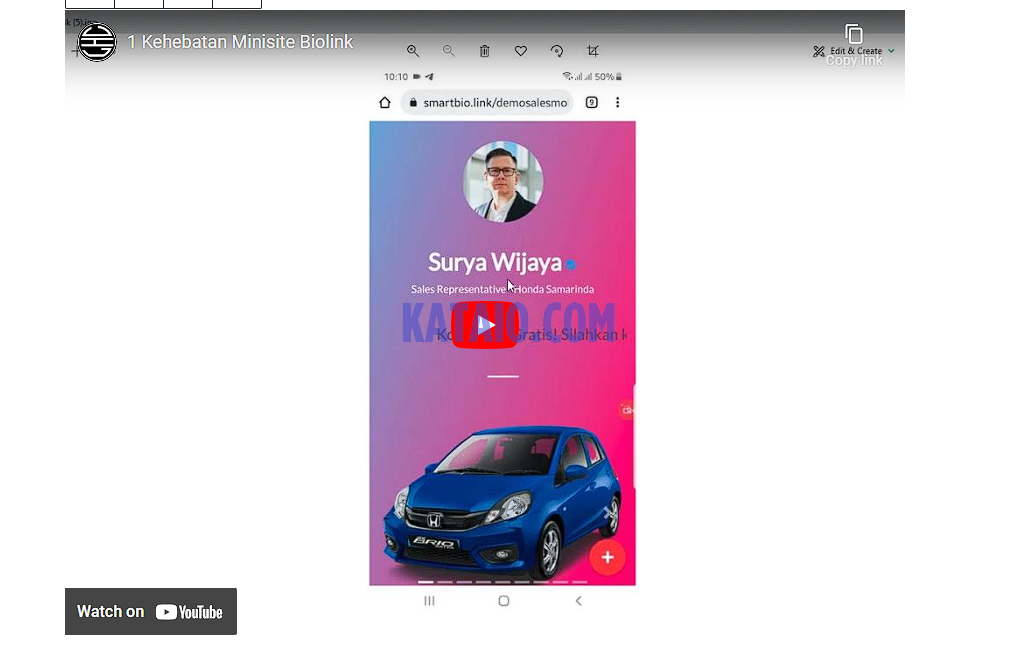
Meskipun Kamu menggunakan blok video untuk mengunggah video secara langsung ke situs web Kamu, kami sarankan untuk tidak melakukannya karena akan memperlambat situs web Kamu dan bahkan dapat merusak server hosting WordPress Kamu.
Sebagai gantinya, kami sarankan untuk mengunggah video Kamu di layanan seperti YouTube atau Vimeo, lalu sematkan di postingan WordPress Kamu.
Menambahkan Kategori dan Tag
WordPress memungkinkan Kamu untuk mengurutkan postingan Kamu ke dalam kategori dan tag. Taksonomi ini membantu Kamu mengatur konten Kamu menjadi beberapa bagian dan topik.
Mereka juga membantu SEO dan memudahkan pengguna Kamu untuk menemukan konten yang mereka cari. Saya pernah buat artikel perbedaan kategori dan tag dan bagaimana memanfaatkannya untuk seo.
Kotak meta kategori dan tag terletak di kolom sebelah kanan, di bawah pengaturan Dokumen.

Menambahkan Featured Image
Featured Image (juga dikenal sebagai thumbnail postingan) adalah gambar artikel utama yang mewakili konten. Gambar ini ditampilkan secara jelas di situs web Kamu pada single post, halaman arsip blog, serta di Home situs web berita, majalah, dan blog.
Hampir semua tema WordPress mendukung fungsionalitas gambar unggulan. Kamu akan menemukan opsi untuk menambahkan gambar unggulan ke postingan Kamu di kolom kanan di bawah pengaturan Dokumen.
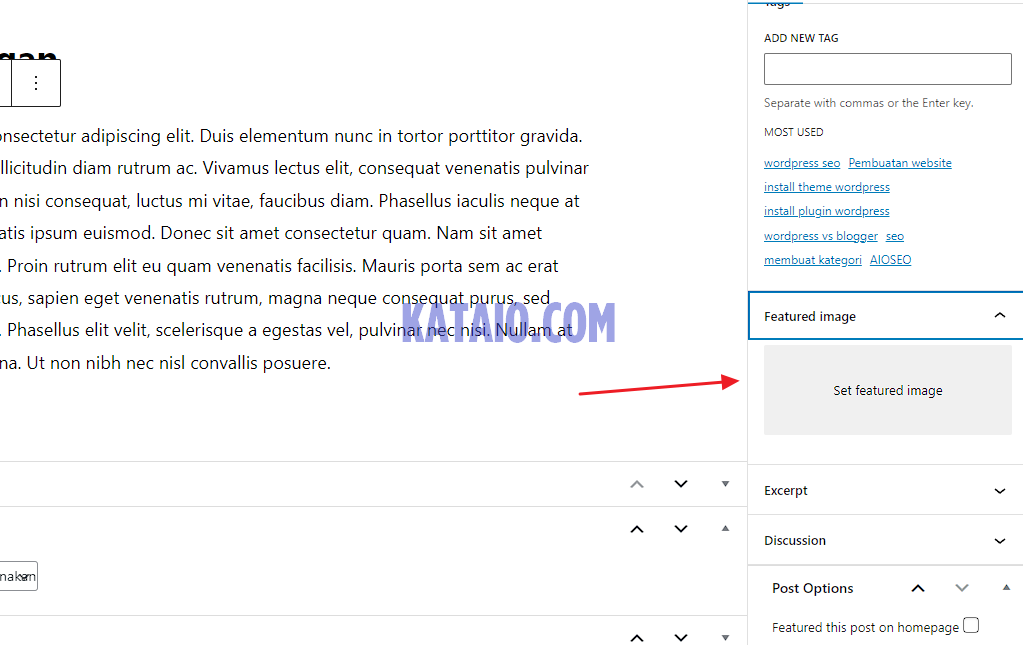
Cukup klik pada tombol ‘Set featured image’ dan kemudian pilih atau unggah gambar yang ingin Kamu gunakan sebagai gambar unggulan.
Menambahkan Excerpt (Article Summary)
Excerpt adalah ringkasan postingan blog atau artikel. Sebagian besar tema WordPress dapat secara otomatis menghasilkan kutipan dari beberapa baris pertama postingan Kamu.
Namun, kutipan otomatis ini mungkin tidak selalu bermakna atau menarik. Dalam hal ini, Kamu mungkin ingin menambahkan kutipan secara manual.
Kamu dapat melakukannya dengan menambahkannya di kotak kutipan yang terletak di bawah kolom pengaturan dokumen di sebelah kanan.
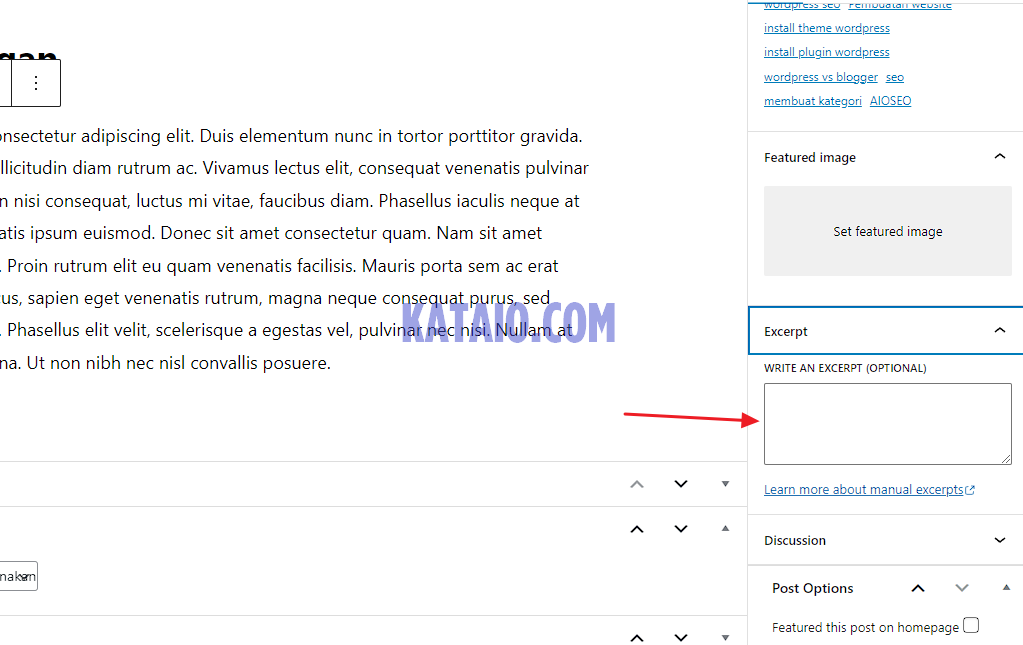
Mengubah Slug URL Post atau Permalink
Secara default, WordPress menggunakan URL yang ramah SEO untuk postingan blog Kamu. Secara otomatis menggunakan judul postingan Kamu sebagai permalink.
Namun, beberapa pengguna mungkin ingin mengubahnya agar lebih SEO dan ramah pengguna. Ada dua cara untuk melakukannya.
Kamu dapat mengklik judul postingan, dan Kamu akan melihat opsi untuk mengubah permalink di atas bidang judul. Atau, Kamu dapat mengubahnya dari tab Permalink di bawah kolom pengaturan dokumen.
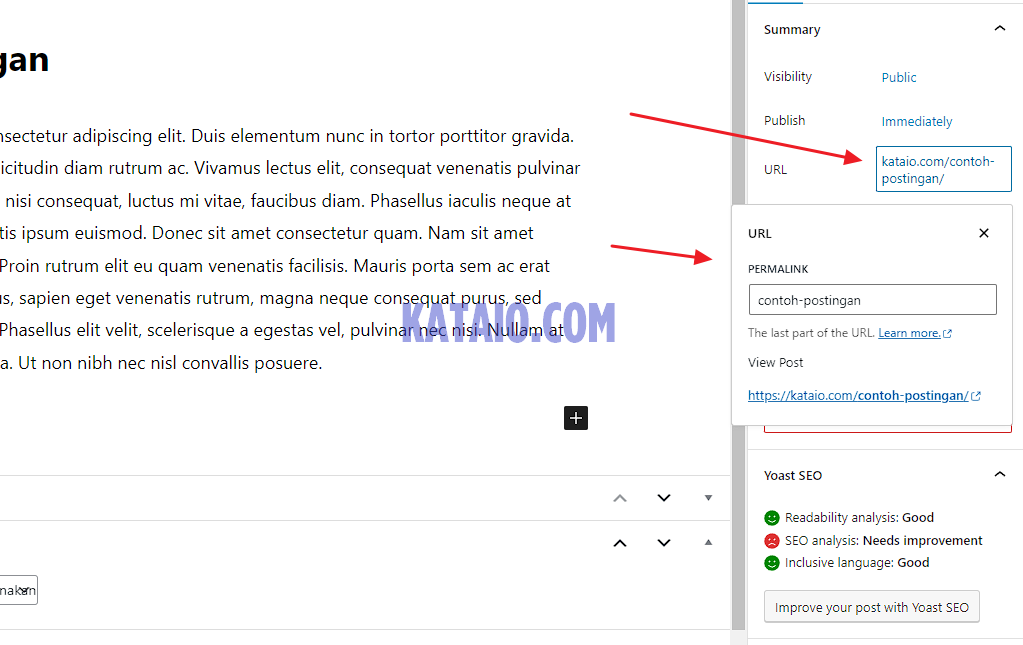
Mengubah Penulis/Author
Jika Kamu menjalankan situs WordPress multi-author, maka Kamu juga dapat mengubah penulis postingan dan menetapkannya ke penulis yang berbeda di situs web Kamu.
Kamu akan menemukan opsi untuk mengubah penulis di bawah tab ‘Status dan Visibilitas’ di kolom kanan.
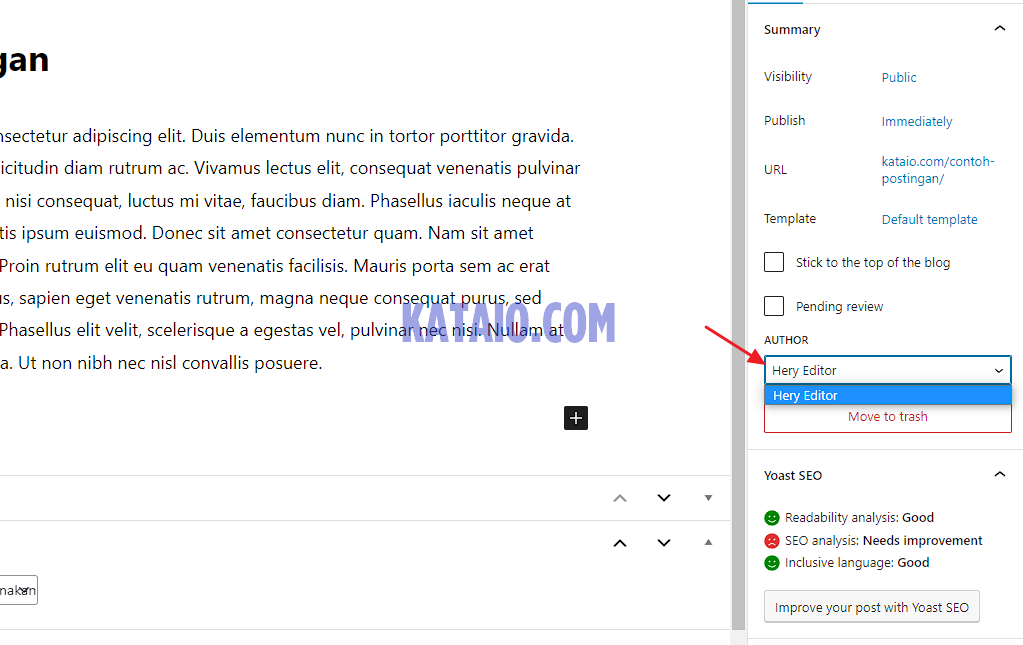
Aktif atau Non Aktifkan Komentar
WordPress hadir dengan sistem komentar bawaan yang memungkinkan pengguna meninggalkan komentar pada postingan Kamu. Kamu dapat mematikan komentar untuk masing-masing postingan dari tab Discussion di bawah tab Document.
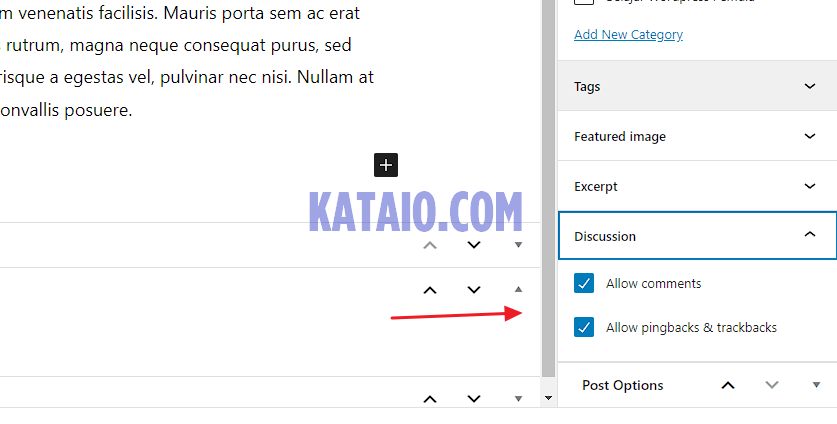
Kamu juga akan melihat opsi untuk mengizinkan pingback dan trackback. Ini memungkinkan Kamu dan blog lain untuk saling memberi tahu ketika mereka menautkan ke sebuah artikel.
Namun, sebagian besar digunakan untuk spam, jadi kami sarankan untuk menonaktifkan pingback dan trackback sepenuhnya.
Opsi Tambahkan dari Plugin WordPress
Sebagian besar plugin WordPress populer juga akan menambahkan opsi mereka sendiri ke layar edit posting. Beberapa akan tersedia sebagai blok sementara yang lain akan tersedia sebagai kotak meta.
Misalnya, Form Contact 7, plugin formulir kontak WordPress terbaik menambahkan blok untuk menyisipkan formulir kontak di posting dan halaman Kamu.
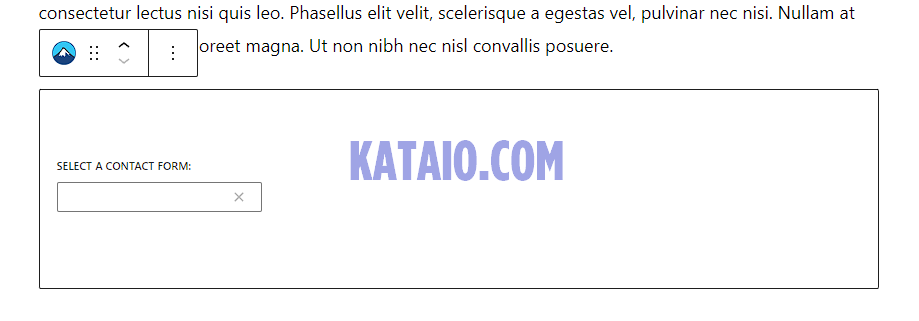
Contoh bagus lainnya adalah All in One SEO (AIOSEO). Mereka menambahkan kotak meta di bawah editor untuk pengaturan SEO dan satu lagi di toolbar atas.
Publishing Options
Layar edit WordPress default dibagi menjadi dua kolom. Kolom kiri adalah tempat Kamu menulis konten, dan kolom kanan memiliki semua pengaturan posting termasuk opsi penerbitan.
Mari kita lihat opsi penerbitan di kolom kanan.
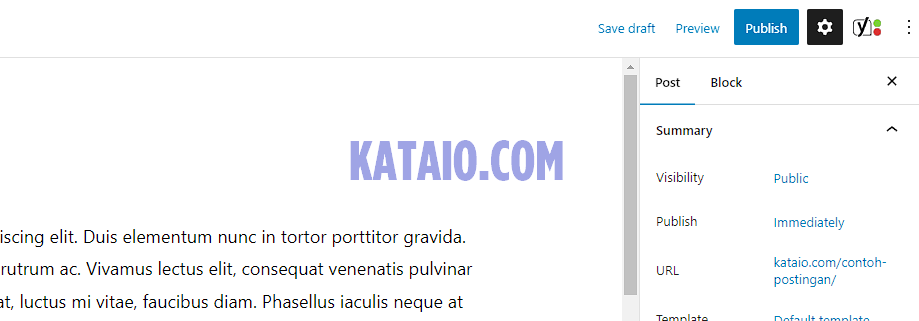
- Tombol Save draf memungkinkan Kamu untuk dengan cepat menyimpan perubahan yang Kamu buat pada postingan WordPress. Editor juga akan secara otomatis menyimpan perubahan Kamu saat Kamu menulis.
- Tombol Preview akan membuka preview langsung postingan atau halaman Kamu di tab browser baru.
- Setelah Kamu selesai mengedit postingan Kamu, Kamu dapat mengklik tombol Publish untuk membuat postingan Kamu dipublikasikan.
- WordPress memberi Kamu beberapa opsi untuk mengontrol visibilitas postingan Kamu. Opsi default adalah ‘Public‘ tetapi mengkliknya akan menampilkan opsi untuk membuat postingan menjadi pribadi atau dilindungi kata sandi.
- WordPress juga memungkinkan Kamu untuk mengontrol kapan postingan dipublikasikan. Opsi defaultnya adalah mempublikasikan segera, tetapi Kamu juga dapat menjadwalkan postingan Kamu untuk dipublikasikan nanti atau bahkan memilih tanggal yang sudah lewat.
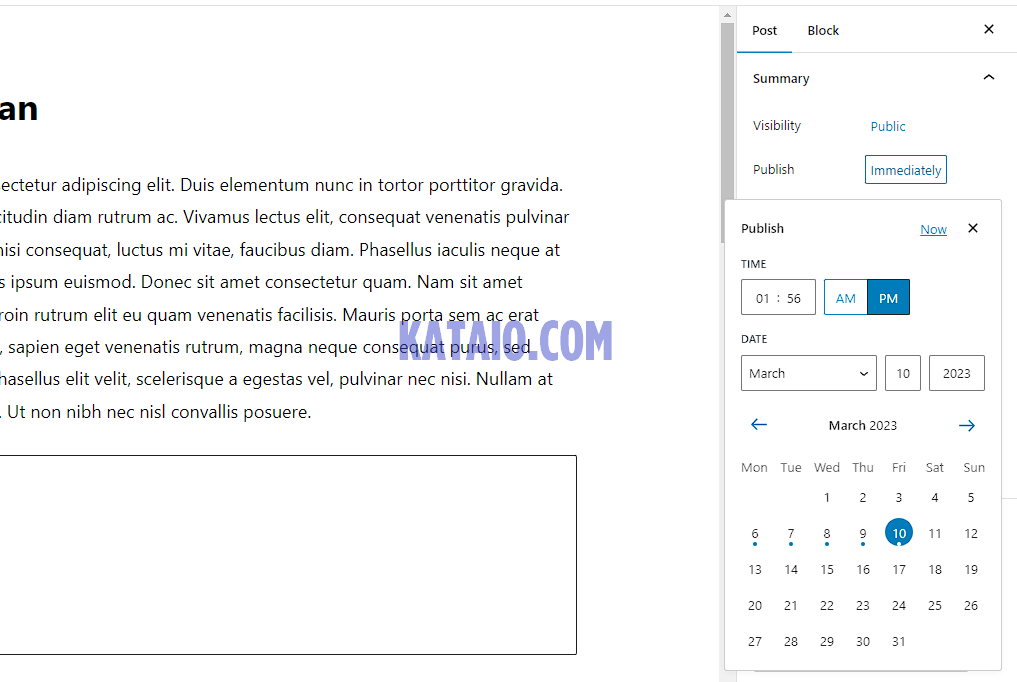
- Mencentang kotak di samping ‘Stick to front page‘ akan membuat postingan menjadi sticky atau featured. Ini membuat postingan tertentu muncul di atas postingan lainnya.
- Opsi Pending review akan menambahkan status khusus di samping postingan Kamu sebagai ‘Pending review‘. Fitur ini sangat membantu pada blog multi-author di mana kontributor dapat menyimpan postingan dan tidak mempublikasikannya.
- Jika Kamu ingin menghapus postingan, maka Kamu dapat mengklik tombol ‘Move to trash‘. WordPress akan menghapus postingan.. Postingan yang dihapus akan tetap berada di folder trash hingga 30 hari. Setelah itu, mereka akan dihapus secara permanen.
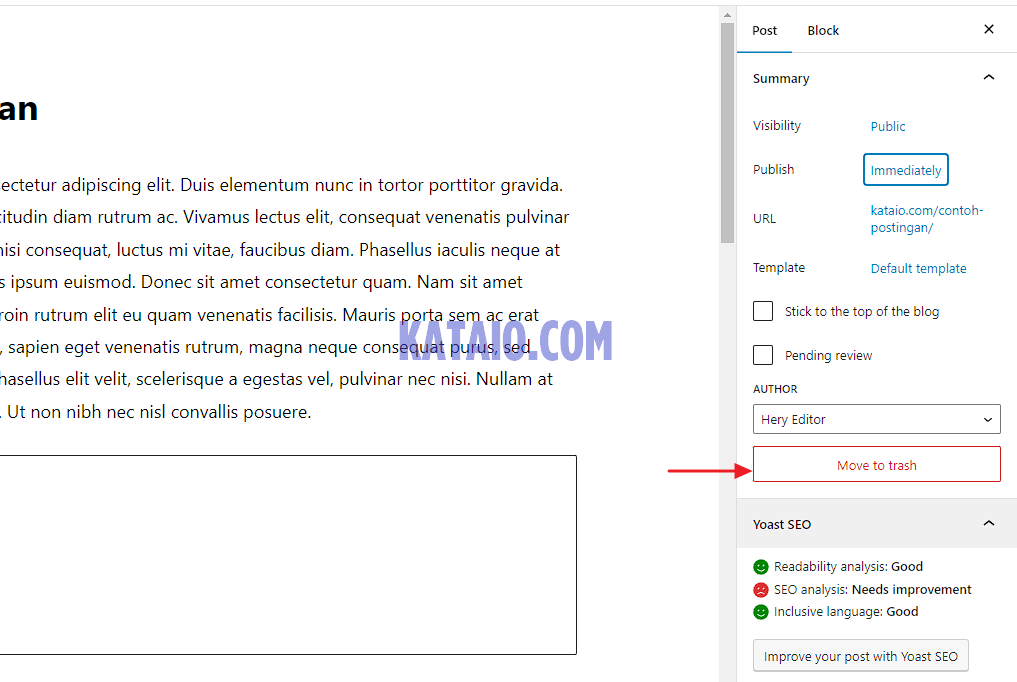
Edit Screen Options
WordPress memungkinkan Kamu untuk menampilkan dan menyembunyikan panel dari layar edit. Kamu dapat melakukannya dengan mengklik menu tiga titik di sudut kanan atas layar dan kemudian mengklik tombol ‘Preference‘.
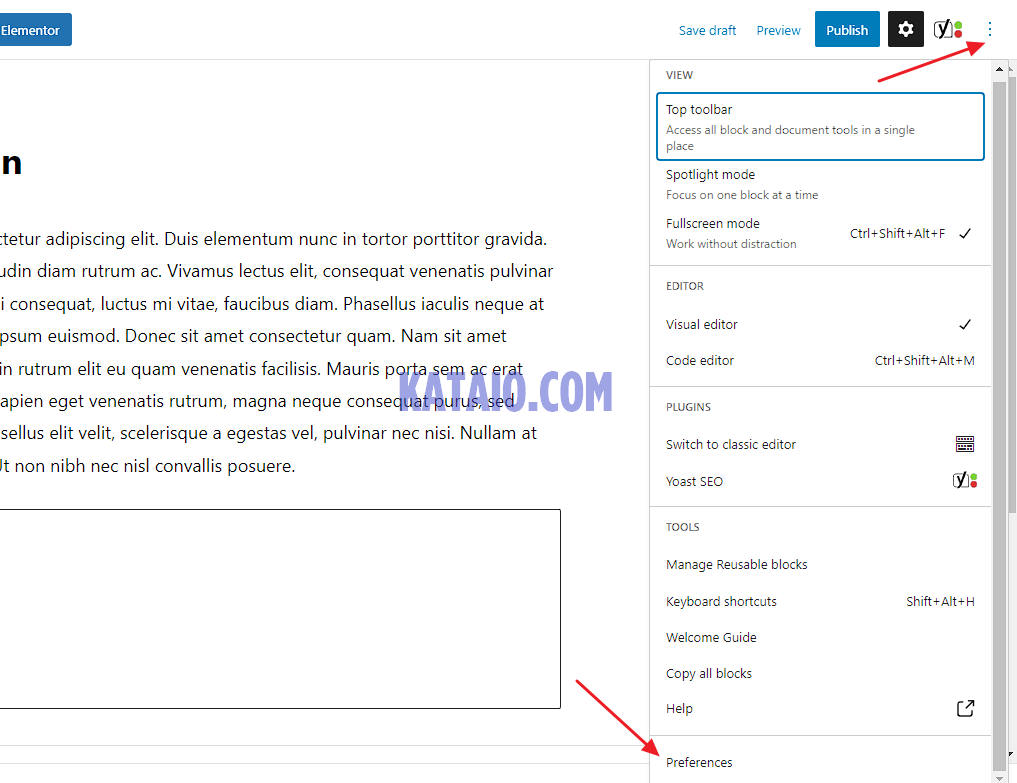
Ini akan memunculkan popup di mana Kamu bisa mencentang atau menghapus centang panel.
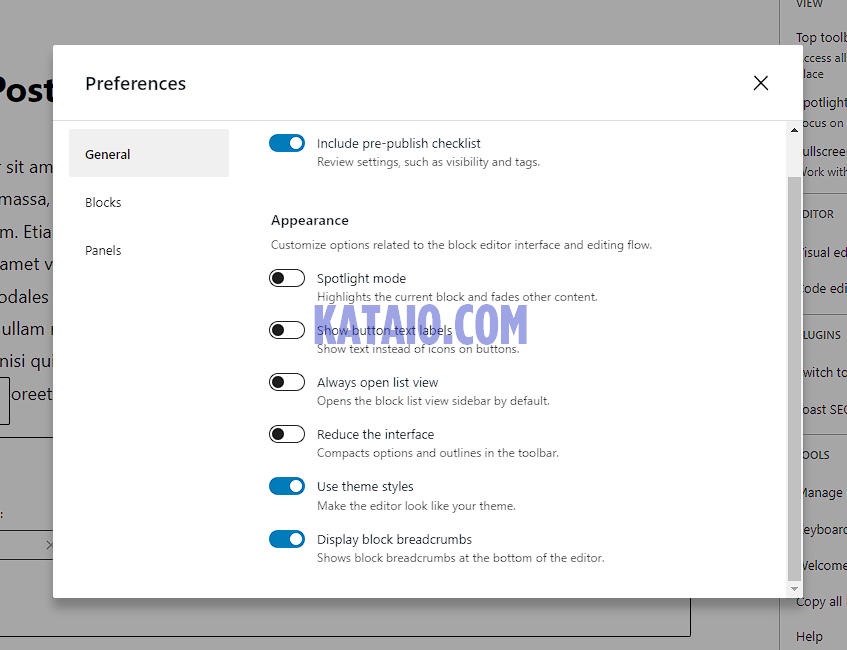
Edit Screen Option Lainnya
Ada banyak opsi lain pada layar edit postingan. Kebanyakan dari mereka terkait dengan tampilan layar edit postingan dan editor itu sendiri.
Ketika Kamu mengklik ikon menu tiga titik di sudut kanan atas layar, Kamu akan melihat opsi untuk memindahkan toolbar blok ke atas, mode spotlight, mode layar penuh, beralih antara editor visual atau editor kode, mengelola blok yang dapat digunakan kembali, dan pintasan keyboard.
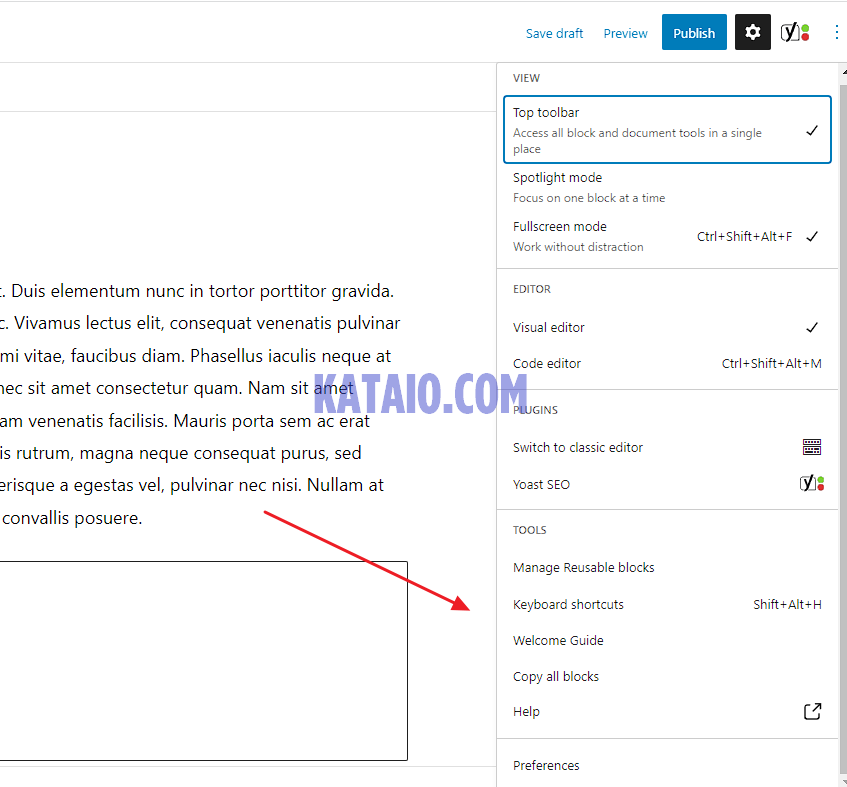
Di sebelahnya, Kamu akan melihat sebuah tombol dengan ikon roda gigi. Mengkliknya akan menampilkan/menyembunyikan dokumen kanan dan kolom pengaturan blok.
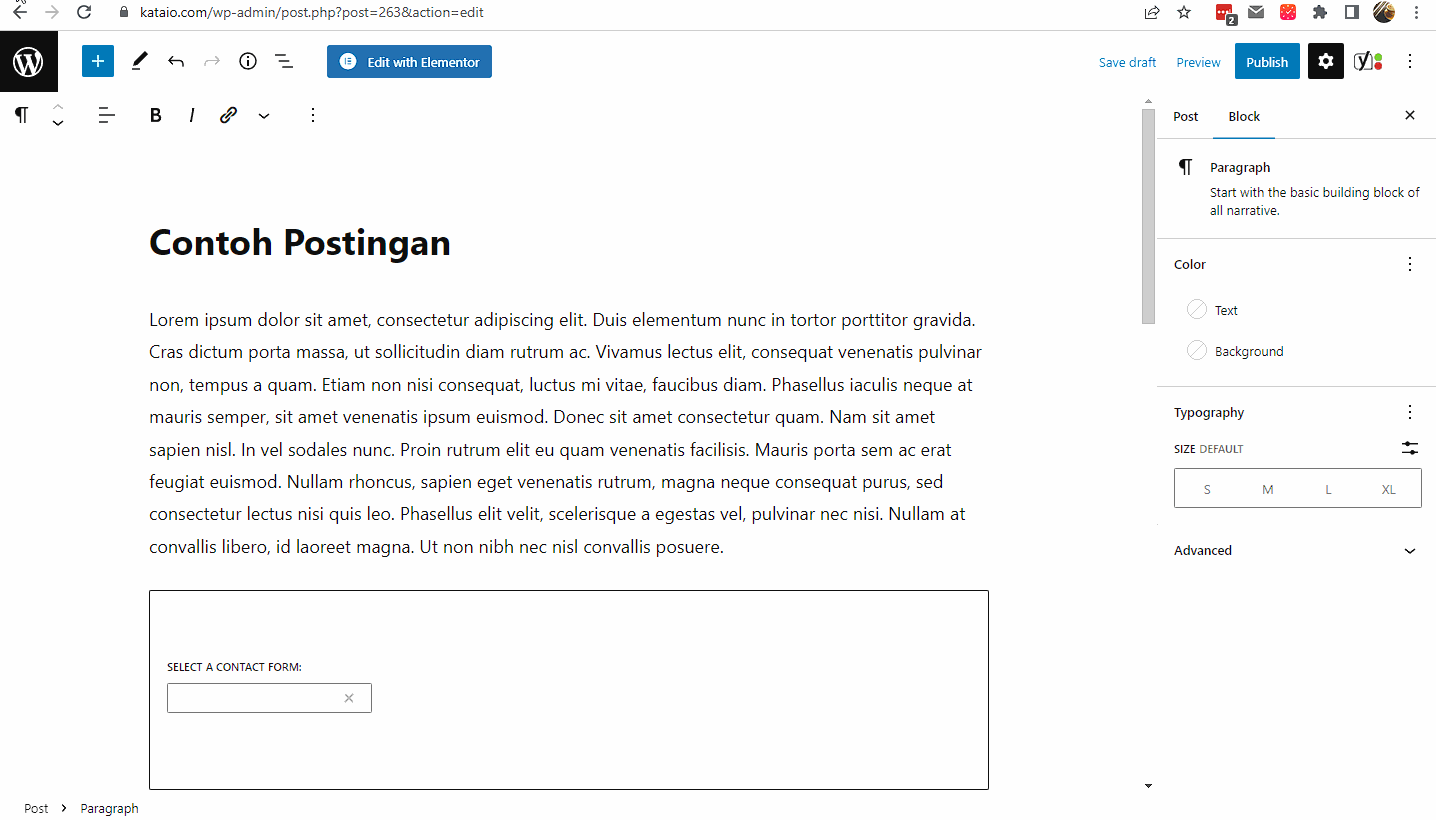
Di sudut kiri atas layar, ada beberapa tombol lagi. Pertama, dari kanan, Kamu akan melihat tombol navigasi blok yang memungkinkan Kamu untuk melompat dengan cepat ke blok dalam postingan Kamu.
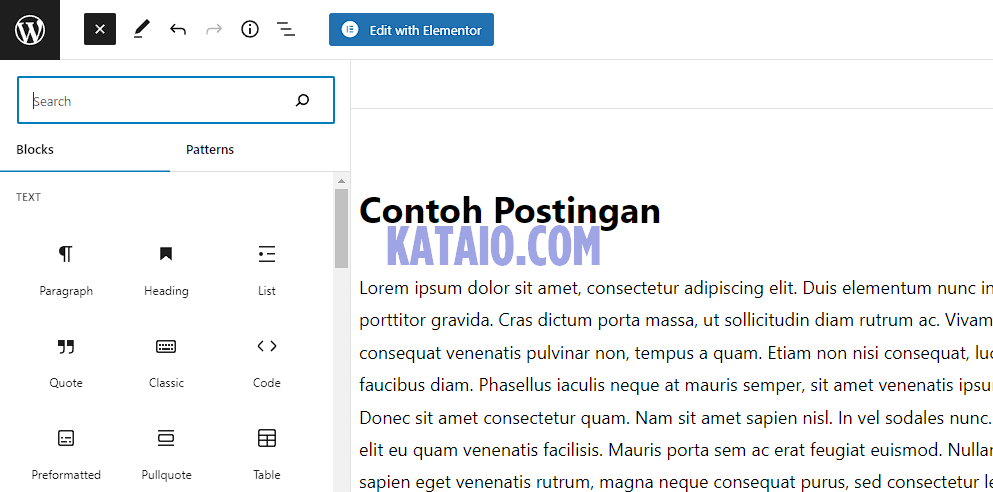
Selanjutnya, Kamu akan melihat ikon informasi. Mengkliknya akan menunjukkan statistik postingan seperti jumlah kata, paragraf, judul, dan blok.
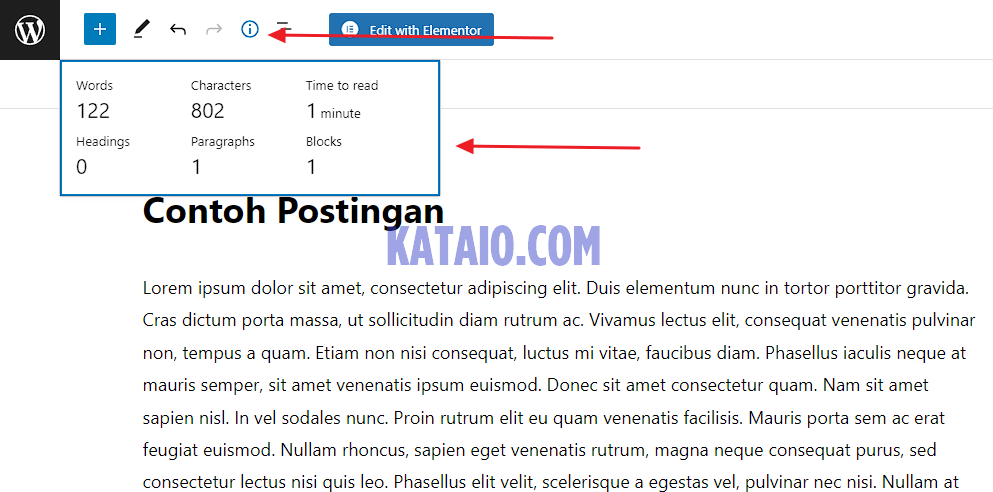
Setelah itu, Kamu memiliki tombol Undo dan Redo yang memungkinkan Kamu untuk membatalkan perubahan yang Kamu buat pada postingan Kamu sebelum menyimpan atau menerbitkannya.
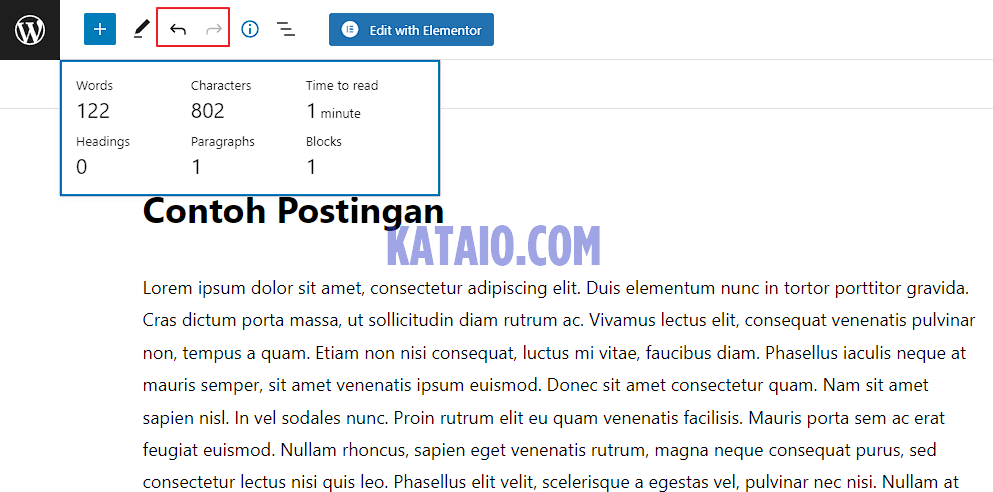
Teruslah untuk mengeksplorasinya sendiri ketika menulis postingan blog dan perhatikan pengaturan blok individual. Setiap blok memiliki pengaturan yang berbeda, dan Kamu akan menemukan banyak trik yang rapi di sana.
Membuat Postingan Baru di WordPress Menggunakan Editor Klasik
Jika Kamu masih menggunakan editor WordPress klasik yang lama, maka bagian ini adalah untuk Kamu.
Editor klasik akan didukung hingga akhir 2021, dan kami sangat menyarankan semua pengguna untuk membuat rencana untuk beralih ke editor WordPress yang baru.
Kolom Judul dan Konten
Dalam editor klasik, judul dan kotak konten adalah area yang paling terlihat pada layar Add New Post (lihat tangkapan layar di bawah).
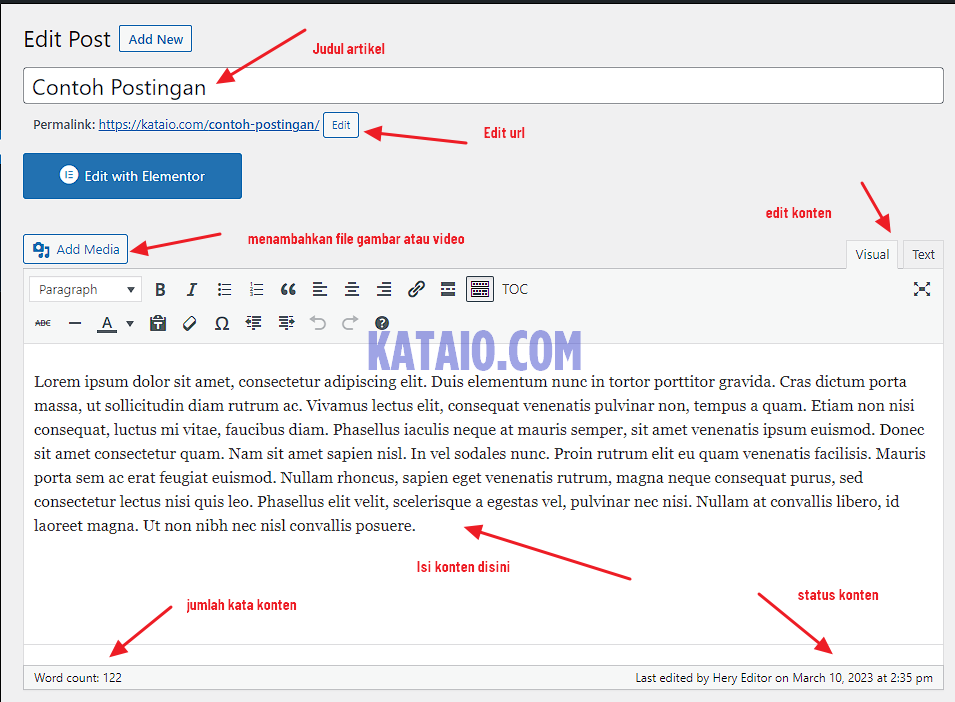
Tampilan Kamu mungkin terlihat sedikit berbeda, tergantung pada apakah Kamu menggunakan editor visual atau teks.
Kamu dapat beralih antara editor visual dan teks saat menulis postingan, tetapi kami tidak menyarankan untuk beralih karena hal ini dapat mengacaukan pemformatan postingan Kamu.
Visual Editor adalah editor teks yang ramah pemula dengan tombol pemformatan dan tata letak visual yang bagus untuk area konten. Di sisi lain, editor teks adalah editor teks biasa di mana Kamu benar-benar dapat melihat HTML atau menulis sendiri.
Area teks pertama di bagian atas adalah tempat Kamu menambahkan judul postingan. Jika Kamu menggunakan struktur URL SEO Friendly, maka WordPress akan secara otomatis menghasilkan URL postingan berdasarkan judul Kamu. Kamu dapat mengedit URL dengan mengklik tombol edit.
Area konten adalah tempat Kamu akan menulis postingan Kamu. Kamu dapat menggunakan opsi pemformatan dari toolbar atau menggunakan salah satu dari sekian banyak pintasan keyboard yang tersedia yang akan mempercepat proses penulisan Kamu.
Jika Kamu menggunakan editor visual, maka Kamu mungkin ingin melihat tips ini untuk menguasai editor visual WordPress.
Di area footer editor konten, WordPress akan menunjukkan jumlah kata untuk postingan Kamu. Hal ini sangat berguna jika Kamu menulis postingan tamu atau artikel yang harus memenuhi jumlah kata tertentu.
Saat Kamu menulis, WordPress akan secara otomatis menyimpan draf postingan Kamu. Penyimpanan otomatis ini disimpan di database WordPress Kamu untuk sementara waktu.
Segera setelah Kamu menyimpan draf atau menulis lebih banyak konten, WordPress akan membersihkan draf sementara autosave dan menggantinya dengan draf baru. Proses ini memastikan bahwa Kamu tidak kehilangan konten Kamu karena koneksi internet atau kegagalan perangkat keras. Lihat panduan kami tentang cara membatalkan perubahan di WordPress dengan revisi postingan.
Editor postingan menunjukkan draf Kamu saat ini dan status penyimpanan otomatis di footer di sebelah jumlah kata.
Tambahkan Gambar dan Media
Di antara judul dan bidang konten, ada tombol besar Add Media. Kamu perlu mengkliknya ketika Kamu ingin mengunggah gambar atau media lain ke postingan WordPress Kamu. Ini akan meluncurkan pengunggah media dalam jendela popup.
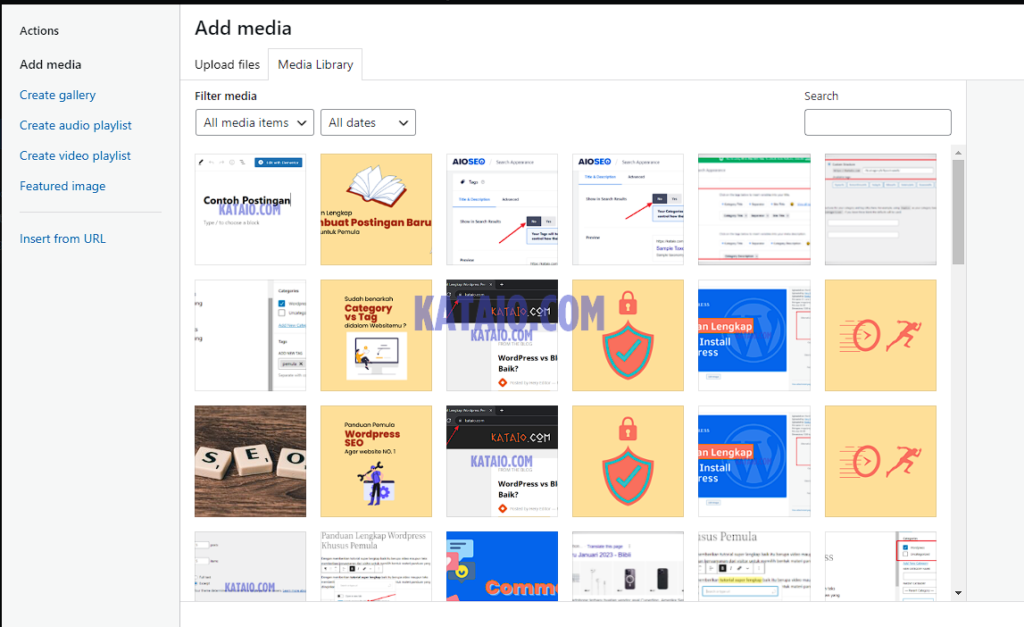
Cukup klik tombol pilih file untuk mengunggah gambar atau media lainnya ke situs WordPress Kamu. Kamu juga dapat membuat galeri gambar dari file yang diunggah.
WordPress dilengkapi dengan beberapa alat pengeditan gambar dasar. Lihat tutorial kami tentang cara mengedit, membalik, memutar, dan memotong gambar di WordPress.
Opsi Pada Menu Publish
Layar edit postingan WordPress dibagi menjadi dua kolom. Kolom di sebelah kiri berisi judul postingan dan editor konten. Di sisi kanan, Kamu memiliki kotak meta yang berbeda untuk mengonfigurasi pengaturan posting.
Kotak meta teratas di kolom ini berlabel Publish. Di sinilah semua opsi penerbitan untuk postingan Kamu dikelola.
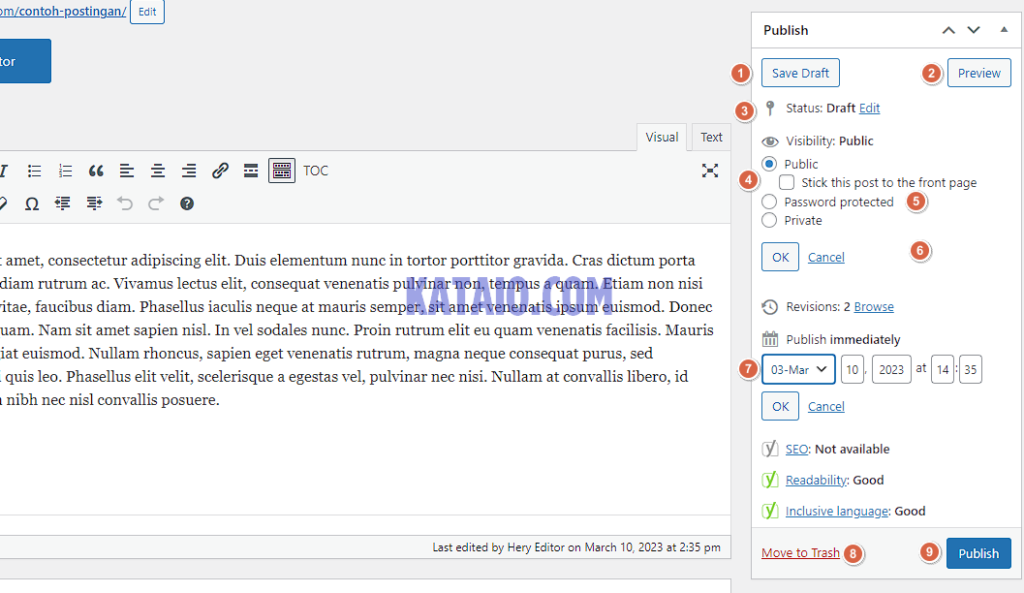
Opsi penerbitan postingan
- Tombol Save Draft menyimpan draf postingan atau halaman yang sedang Kamu kerjakan. WordPress juga menyimpan postingan Kamu secara otomatis saat Kamu menulisnya.
- Tombol Preview menampilkan pratinjau langsung dari postingan Kamu. Kamu dapat menggunakannya untuk melihat bagaimana tampilan postingan Kamu setelah diterbitkan.
- Status memungkinkan Kamu untuk mengatur status untuk posting Kamu. WordPress secara otomatis menangani status posting untuk draf dan posting yang diterbitkan. Kecuali Kamu menggunakan plugin untuk menambahkan status khusus, Kamu tidak perlu khawatir tentang opsi ini.
- Klik tautan Edit di samping visibilitas untuk memperluasnya. Opsi pertama di bawah visibilitas akan memungkinkan Kamu untuk membuat postingan Kamu lengket di halaman depan. Posting lengket di WordPress seperti konten unggulan yang ditampilkan di atas semua posting lainnya.
- Opsi berikutnya memungkinkan Kamu untuk melindungi postingan di WordPress dengan password.
- Opsi ketiga di bawah visibilitas diberi label private. Ini memungkinkan Kamu untuk mempublikasikan postingan secara pribadi di situs WordPress Kamu. Postingan privat akan terlihat oleh pengguna yang memiliki hak pengeditan di situs Kamu.
- Klik pada tautan edit di sebelah Publish, dan WordPress akan menampilkan opsi waktu dan tanggal. Kamu dapat menggunakan opsi ini untuk menjadwalkan postingan atau membuat postingan bertanggal belakang di WordPress.
- Move to trash memungkinkan Kamu untuk menghapus postingan WordPress. Postingan yang dihapus berada di bawah sampah, dan Kamu dapat memulihkannya jika perlu hingga 30 hari.
- Terakhir, tombol Publish membuat postingan WordPress Kamu menjadi publik. Ingat jika Kamu menjadwalkan postingan, maka postingan tersebut akan muncul di situs Kamu pada tanggal dan waktu yang dijadwalkan.
Menambahkan Kategori dan Tag
Kamu dapat mengurutkan postingan Kamu ke dalam kategori dan tag. Kotak meta kategori dan tag biasanya muncul di kolom sebelah kanan di bawah kotak meta publish.

Kategori dan tag membantu mengatur konten dalam format yang lebih rapi dan bermakna serta mudah dijelajahi.
Tidak hanya membantu pengguna menemukan konten Kamu dengan mudah, tetapi juga meningkatkan SEO situs Kamu. Lihat panduan kami tentang perbedaan antara kategori dan tag dan cara menggunakannya untuk menyortir konten Kamu.
Featured Image (Thumbnail Post)
Sebagian besar tema WordPress mendukung gambar unggulan atau thumbnail postingan untuk artikel. Biasanya, ini adalah kotak terakhir di kolom kanan pada layar edit postingan Kamu.
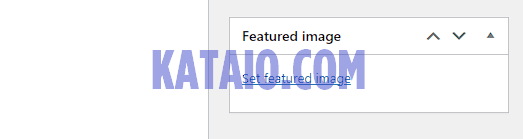
Cukup klik pada tautan atur gambar unggulan, dan akan memunculkan popup pengunggah media. Kamu dapat memilih gambar dari unggahan Kamu sebelumnya atau mengunggah gambar baru dari komputer Kamu.
Untuk petunjuk lebih rinci, lihat panduan kami tentang cara menambahkan gambar unggulan atau thumbnail postingan di WordPress.
Screen Option
Beberapa opsi pada layar edit postingan disembunyikan secara default untuk menghadirkan pengalaman pengeditan yang lebih bersih dan sederhana. Opsi-opsi ini tidak umum digunakan oleh pemula. Namun, Kamu mungkin membutuhkannya nanti.
Cukup klik pada tombol Screen Options (Opsi Layar) di sudut kanan atas halaman. Ini akan menampilkan menu dengan kotak centang di samping nama opsi.
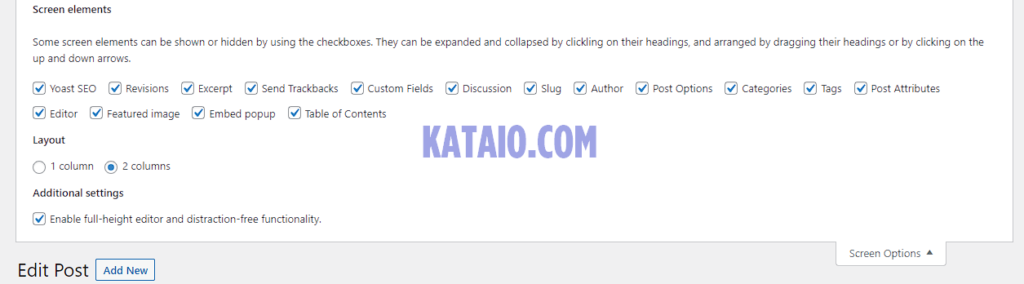
Seperti yang bisa Kamu lihat, beberapa opsi sudah dicentang. Untuk yang lainnya, Kamu dapat menampilkannya dengan mengklik kotak centang di samping nama opsi, dan itu akan muncul pada halaman edit postingan Kamu.
Mari kita lihat beberapa opsi ini dan apa yang mereka lakukan.
Excerpt
Mencentang kotak ini menambahkan kotak meta di bawah editor konten Kamu. Kamu dapat menggunakan kotak ini untuk menambahkan ringkasan atau kutipan singkat untuk postingan Kamu.
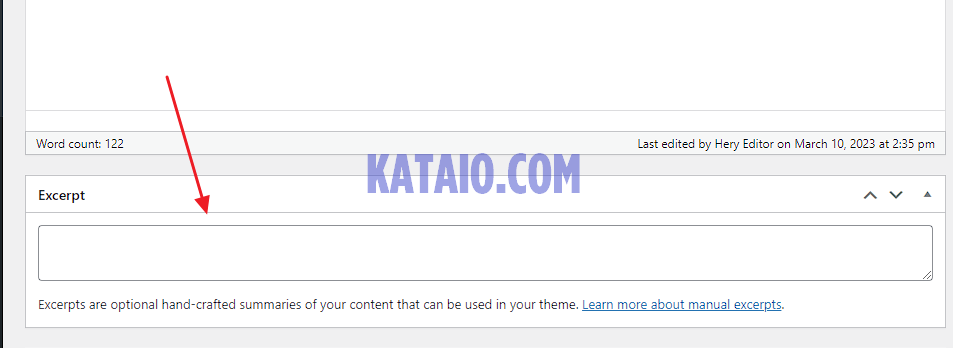
Idealnya, Kamu harus menampilkan ringkasan atau kutipan untuk postingan Kamu di halaman depan dan arsip situs Kamu. Konten lengkap hanya boleh ditampilkan pada halaman tunggal postingan.
Send Trackbacks
Opsi Send Trackbacks memungkinkan Kamu untuk memberi tahu pemilik blog lain bahwa Kamu telah menautkan ke konten mereka.
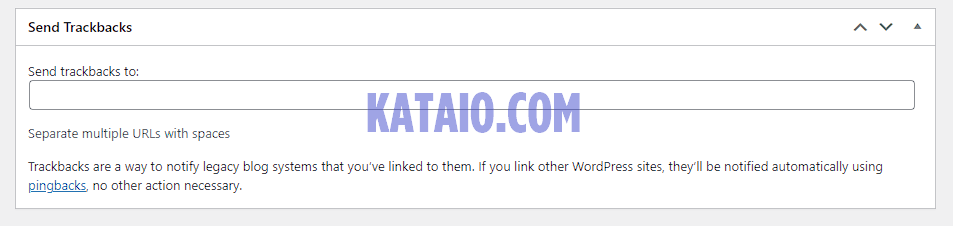
Jika pemilik blog lain menjalankan WordPress, maka Kamu tidak perlu mengirimkan trackback kepada mereka. Situs WordPress Kamu akan secara otomatis mengirimi mereka ping ketika Kamu mempublikasikan postingan.
Fitur trackback banyak disalahgunakan oleh spammer sehingga banyak pemilik situs yang menonaktifkannya. Kami memiliki artikel tentang cara mengatasi spam trackback di WordPress.
Custom Fields
Opsi ini akan menampilkan antarmuka pengguna untuk bidang khusus di bawah editor postingan Kamu. Kamu dapat menggunakannya untuk memasukkan informasi khusus secara manual di postingan Kamu. Lihat panduan 101 bidang kustom WordPress kami untuk pemula untuk mempelajari lebih lanjut.
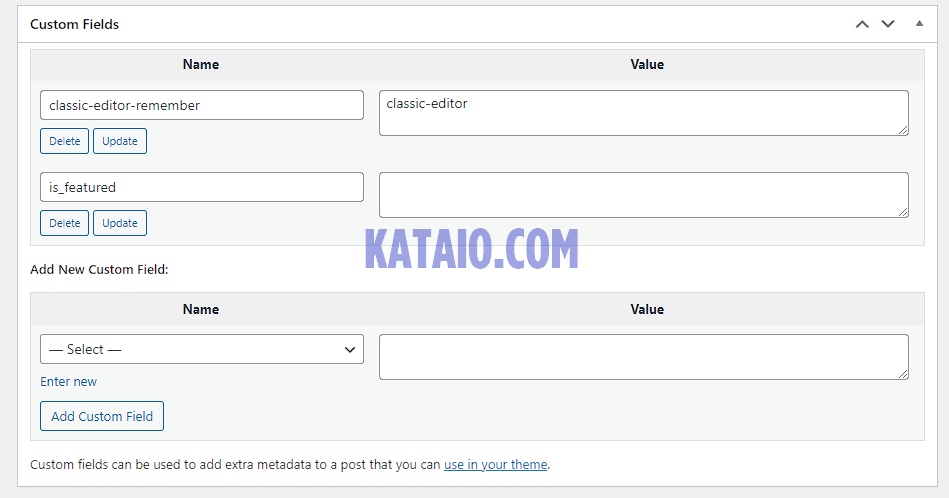
Discussion
Meskipun komentar adalah cara yang bagus untuk melibatkan audiens Kamu, terkadang Kamu mungkin tidak ingin memiliki komentar pada postingan atau halaman tertentu.
Opsi diskusi menampilkan kotak meta di bawah editor postingan untuk mengaktifkan/menonaktifkan komentar dan pingback untuk postingan Kamu.

Karena halaman seharusnya seperti halaman statis, sebagian besar pengguna ingin mematikan komentar pada halaman tersebut. Kamu dapat melakukannya dengan mengedit setiap halaman, atau Kamu dapat melihat tutorial ini untuk mematikan/menonaktifkan komentar pada halaman WordPress.
Setelah situs WordPress Kamu mendapatkan reputasi, Kamu akan mulai mendapatkan peningkatan spam komentar. Alih-alih mematikan komentar, Kamu mungkin ingin mencoba tips dan alat ini untuk memerangi spam komentar di WordPress.
Slug
Slug adalah judul yang lebih bersih yang dapat digunakan dalam URL.
http://example.com/2015/07/this-is-post-slug
WordPress secara otomatis membuat slug postingan dan menampilkannya sebagai URL postingan tepat di bawah judul postingan. Kamu dapat mengedit slug URL dengan mengklik tautan edit di bawah judul postingan.
Kamu juga dapat mengaktifkan opsi slug dari Screen Options dan mengedit slug postingan Kamu di sana.

Author
WordPress akan secara otomatis menetapkan Kamu sebagai penulis postingan ketika Kamu membuat postingan.
Namun, terkadang Kamu mungkin ingin menampilkan pengguna lain di situs WordPress Kamu sebagai penulis. Mengaktifkan kotak centang penulis memungkinkan Kamu melakukannya dari layar edit postingan.

Tips Bonus untuk Membuat Postingan Blog yang Lebih Baik
Alasan mengapa WordPress adalah platform blogging paling populer adalah karena WordPress dilengkapi dengan tools yang hebat membantu Kamu membuat konten baru.
Namun, ada banyak tools dan tips lain yang dapat Kamu gunakan untuk meningkatkan konten blog Kamu.
Kiat pertama yang kami tawarkan kepada semua orang yang baru memulai blog adalah konsistensi. Pastikan Kamu secara teratur menerbitkan postingan blog. Kamu dapat merencanakan kalender editorial dan kemudian menaatinya.
Kami sarankan untuk memulai dengan 1 – 2 postingan seminggu dan kemudian secara bertahap meningkatkan kecepatan Kamu.
Kamu dapat mengoptimalkan situs web Kamu untuk mesin pencari seperti Google. Baca artikel cara WordPress seo agar website kamu sangat ramah bagi mesin pencari.
Seringkali pengguna bertanya kepada kami apa perbedaan antara posting vs halaman, dan mana yang lebih baik untuk SEO? Jawaban sederhananya adalah tergantung. Postingan adalah konten tepat waktu yang disusun dalam urutan kronologis terbalik, itulah sebabnya disebut postingan blog.
Kami harap artikel ini membantu Kamu mempelajari cara menambahkan postingan baru di WordPress seperti seorang profesional.