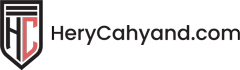Dalam dunia website WordPress, backup data merupakan langkah yang sangat penting untuk menjaga keamanan dan kontinuitas situs Anda. Pada artikel ini, kami akan membahas cara backup data website WordPress dan manfaatnya. Dengan melakukan backup secara teratur, Anda dapat melindungi informasi berharga serta menjaga pengalaman pengguna yang baik.
Jika Kamu memiliki akun Google, maka Kamu sudah memiliki penyimpanan cloud sebesar 15GB secara gratis. Kamu dapat menggunakan penyimpanan ini untuk menyimpan salinan website Kamu sebagai backup, untuk berjaga-jaga jika terjadi sesuatu yang buruk dan Kamu memerlukan pengaturan ulang.
Pada artikel ini, kami akan menunjukkan kepada Kamu bagaimana Kamu dapat secara otomatis mem-backup website WordPress Kamu ke Google Drive.
Mengapa Mem-backup Website WordPress Kamu ke Google Drive?
Backup adalah salinan website Kamu yang disimpan secara terpisah, dan merupakan salah satu cara terpenting untuk menjaga keamanan website Kamu. Jika terjadi kesalahan pada website Kamu, maka Kamu dapat memulihkan backup hanya dengan beberapa klik untuk membuatnya berfungsi kembali.
Bahkan dalam skenario terburuk di mana peretas membobol website WordPress Kamu dan menghapus data Kamu, Kamu dapat dengan mudah memulihkan backup dan mendapatkan website Kamu kembali.

Banyak pemilik website juga membuat backup sebelum melakukan perubahan besar pada website mereka, seperti mengedit halaman beranda(Home) WordPress atau memasang tema baru. Jika perubahan tersebut merusak tampilan website, mereka dapat dengan mudah mengembalikan versi website sebelumnya yang telah di-backup.
Dengan mem-backup website Kamu ke layanan penyimpanan cloud seperti Google Drive, Kamu dapat memulihkan website Kamu meskipun akun hosting utama Kamu diretas. Selain itu, hal ini tidak akan menghabiskan ruang penyimpanan pada paket hosting WordPress Kamu.
Dengan membuat akun Google, Kamu akan secara otomatis mendapatkan 15GB penyimpanan cloud gratis yang dapat Kamu gunakan untuk backup dan penyimpanan file. Jika Kamu membutuhkan lebih banyak ruang, maka kamu harus membayar sejumlah tertentu.
Manfaat Melakukan Backup Data Website WordPress
Perlindungan Terhadap Kehilangan Data
Dengan melakukan backup data website WordPress, Anda dapat melindungi konten dan pengaturan website Anda dari kemungkinan kehilangan yang tidak terduga. Jika terjadi kegagalan sistem atau serangan malware, Anda dapat dengan mudah mengembalikan data Anda ke keadaan sebelumnya.
Mengamankan Pengalaman Pengguna
Pengguna yang mengunjungi website Anda mengharapkan akses yang cepat dan pengalaman yang mulus. Dengan melakukan backup secara teratur, Anda dapat memulihkan website dengan cepat jika terjadi masalah. Hal ini membantu menjaga kepuasan pengguna dan mencegah penurunan trafik atau penurunan peringkat di mesin pencari.
Perubahan yang Aman
Backup data website WordPress juga memungkinkan Anda untuk bereksperimen dengan pembaruan, tema baru, atau plugin baru tanpa khawatir kehilangan data. Jika ada perubahan yang tidak diinginkan atau konflik dengan komponen yang ada, Anda dapat dengan mudah mengembalikan website Anda ke versi sebelumnya.
Cara Mem-backup Website WordPress Kamu ke Google Drive
WordPress tidak dilengkapi dengan solusi backup bawaan. Namun, ada beberapa plugin backup WordPress yang memudahkan backup dan pemulihan website Kamu.
UpdraftPlus adalah plugin backup terbaik untuk WordPress. Plugin gratis ini memungkinkan Kamu membuat backup terjadwal, sehingga Kamu dapat mem-backup website WordPress Kamu secara otomatis ke Google Drive.
Pertama, Kamu harus menginstal dan mengaktifkan plugin UpdraftPlus. Untuk lebih jelasnya, lihat panduan langkah demi langkah kami tentang cara menginstal plugin WordPress.
Setelah Kamu mengaktifkan UpdraftPlus, Kamu dapat mengonfigurasi pengaturan backup dan memilih Google Drive sebagai tujuan penyimpanan.
Untuk melakukan ini, pergilah ke Settings » UpdraftPlus Backups di dashboard WordPress Kamu. Kemudian, cukup klik pada tab ‘Settings’.
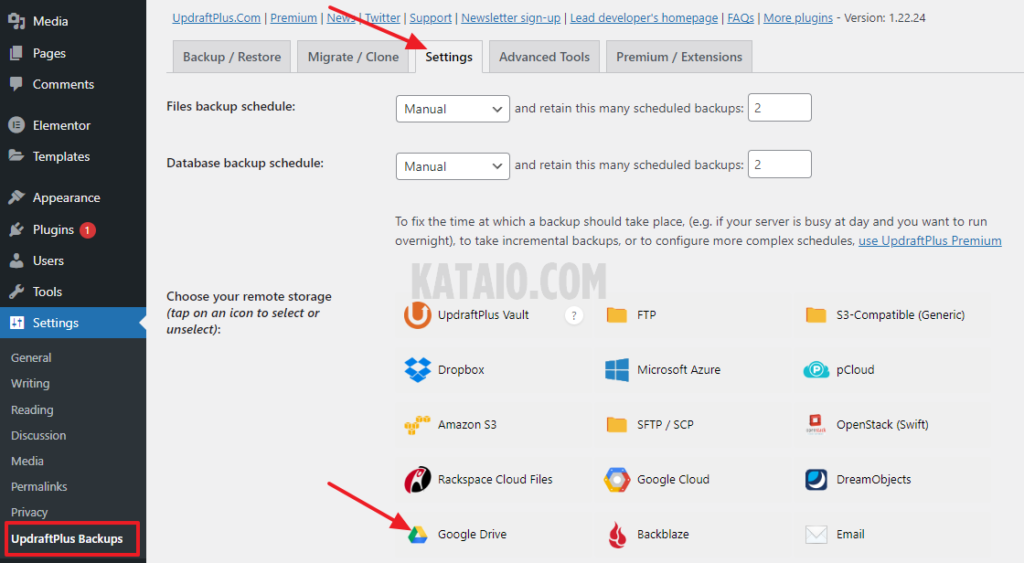
UpdraftPlus memudahkan untuk menyimpan backup Kamu ke berbagai layanan penyimpanan online termasuk Dropbox, Amazon S3, Microsoft OneDrive, dan banyak lagi.
Karena Kamu ingin mem-backup website WordPress Kamu ke Google Drive, silakan klik ‘Google Drive’ di bagian ‘Choose your remote storage’.
Setelah itu langsung klik tombol “Save Changes”. Maka otomatis akan muncul popup Sign in with Google.
Setelah memilih Google Drive sebagai lokasi penyimpanan Kamu, Kamu harus memberikan akses ke akun Google Kamu kepada UpdraftPlus.
Untuk memulai, klik tombol Sign in with Google’.
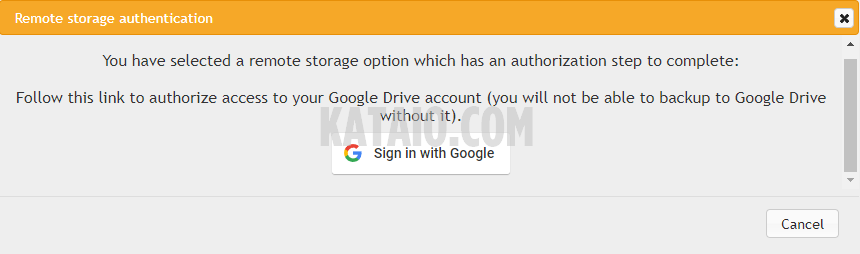
Sekarang ikuti petunjuk di layar untuk memberikan akses UpdraftPlus ke akun Google Kamu.
Setelah membaca disclaimer, Lalu klik ‘Complete Setup’ jika Kamu ingin melanjutkan dan mengizinkan akses UpdraftPlus ke Google Drive Kamu.
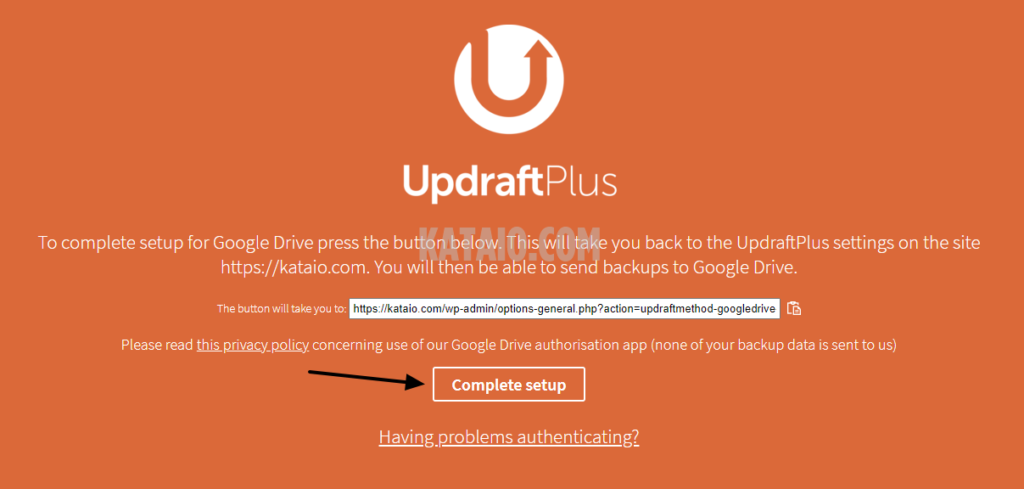
Setelah Kamu selesai melakukannya, UpdraftPlus akan membawa Kamu kembali ke halaman pengaturan utamanya di dasbor WordPress.
Cara Membuat Jadwal Backup WordPress Otomatis
Setelah memilih Google Drive sebagai lokasi penyimpanan Kamu, Kamu siap untuk membuat jadwal backup otomatis.
Masih di tab ‘Setting’, scroll ke bagian bawah halaman dan klik tombol ‘Save Changes’. UpdraftPlus sekarang akan secara otomatis mem-backup website Kamu berdasarkan jadwal Kamu.
UpdraftPlus membagi backup WordPress menjadi dua bagian yaitu file dan database.
Kita mulai dengan file. Sebagai bagian dari backup ini, UpdraftPlus akan membuat salinan file kode website Kamu, file plugin dan tema, serta gambar.
Untuk memulai, cukup buka menu dropdown ‘Files backup schedule‘ dan pilih jadwal UpdraftPlus akan mem-backup website WordPress Kamu.
Kamu dapat memilih mulai dari sekali setiap bulan, hingga 2 jam sekali.
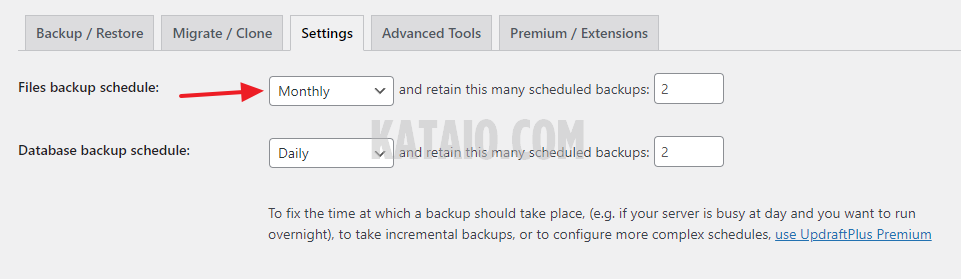
Saat membuat jadwal, pikirkan tentang seberapa sering Kamu memperbarui atau menambahkan konten baru ke website Kamu. Sebagai contoh, jika Kamu mempublikasikan dua postingan blog setiap minggu, maka Kamu mungkin ingin mem-backup blog WordPress Kamu seminggu sekali, bukan setiap hari.
Jika Kamu memperbarui website Kamu lebih sering, maka Kamu harus membuat backup lebih sering.
Khususnya, jika Kamu menjalankan sebuah toko online, maka Kamu biasanya ingin mem-backup website Kamu sesering mungkin. Dengan cara ini, Kamu bisa menghindari kehilangan informasi penting seperti pesanan baru atau detail pembayaran pelanggan.
Setelah memilih frekuensi backup Kamu, Kamu harus memilih berapa banyak backup yang harus disimpan oleh UpdraftPlus. Ini akan membantu Kamu mengoptimalkan ruang penyimpanan yang Kamu gunakan.
Kamu dapat melakukan ini dengan memasukkan angka tersebut ke dalam kolom teks di sebelah ‘…retain this many scheduled backups.’
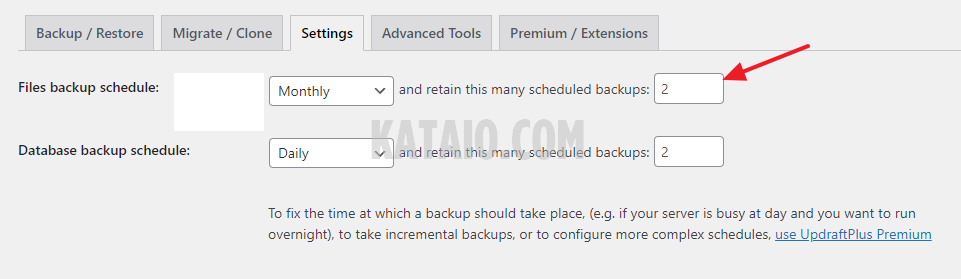
Kamu dapat mengubah pengaturan ini kapan saja, jadi jika Kamu tidak yakin, Kamu dapat mulai dengan menyimpan jumlah yang lebih besar dan kemudian menguranginya jika backup menggunakan terlalu banyak ruang.
Setelah UpdraftPlus mencapai jumlah yang Kamu tetapkan, plugin ini akan mengganti salinan lama dengan backup WordPress yang lebih baru.
Selanjutnya, Kamu perlu membuat jadwal backup untuk database WordPress Kamu di bagian ‘Database backup schedule‘.
WordPress menyimpan semua postingan dan halaman, komentar, link, dan pengaturan website di dalam database, jadi sama pentingnya untuk membuat backup database secara teratur seperti halnya file.
Kamu dapat memberi tahu UpdraftPlus seberapa sering harus membuat backup database Kamu, dan berapa banyak yang harus disimpan dengan mengikuti proses yang sama seperti yang dijelaskan di atas.
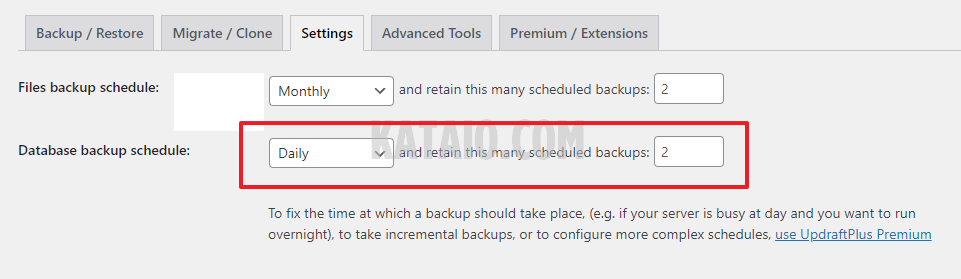
Cara Memilih Apa yang harus di-backup UpdraftPlus di Google Drive
Secara default, UpdraftPlus akan menyertakan semua plugin, tema, dan unggahan WordPress Kamu dalam backup Google Drive.
Pada tab ‘Settings’, scroll ke bawah ke bagian ‘Include in files backup‘. Di sini, Kamu dapat memilih apakah akan menyertakan plugin, tema, atau unggahan dalam backup Kamu.
Untuk membuat salinan lengkap website WordPress Kamu, Kamu sebaiknya membiarkan 3 kotak centang default dipilih.
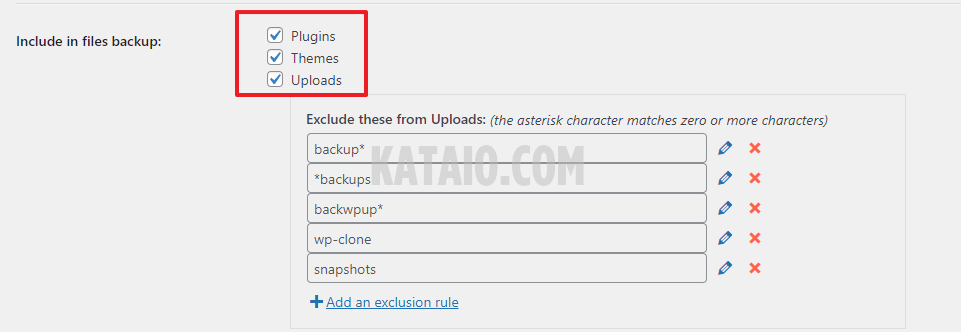
Jika Kamu tidak perlu menyertakan plugin, tema, atau unggahan dalam backup Kamu, maka Kamu dapat menghapus centang pada kotak di samping pengaturan tersebut. Dengan demikian, Kamu dapat mengurangi ukuran backup Kamu dan menggunakan lebih sedikit ruang di Google Drive.
Jika Kamu membiarkan kotak ‘Uploads’ dicentang, maka Kamu dapat membuat beberapa aturan tentang jenis unggahan yang akan dikecualikan oleh UpdraftPlus dari backup-nya.
Sudah ada beberapa aturan pengecualian. Sebagai contoh, plugin ini secara default mengecualikan semua file yang memiliki kata ‘backup’ pada nama filenya. Untuk membuat lebih banyak aturan tentang jenis konten yang akan dikecualikan oleh UpdraftPlus, cukup klik ‘Add an exclusion rule‘.
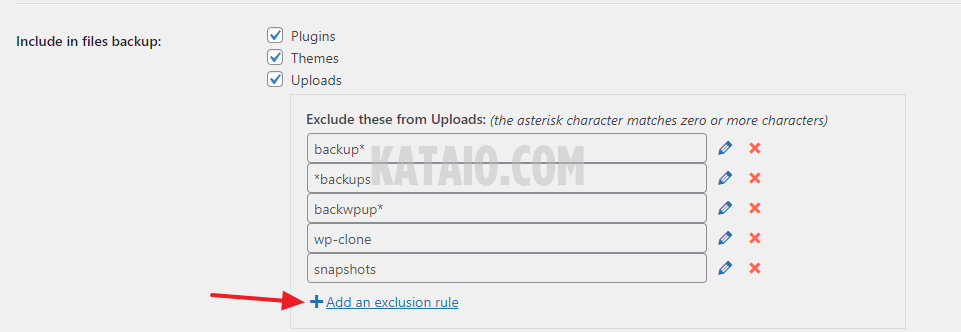
Kamu kemudian dapat mengikuti petunjuk di layar untuk membuat aturan pengecualian.
Sebagai contoh, jika Kamu ingin UpdraftPlus mengabaikan semua file PDF, maka Kamu dapat memulai dengan mengklik ‘All files with this extension’ dan mengetikkan ‘PDF’ pada kolom yang muncul.
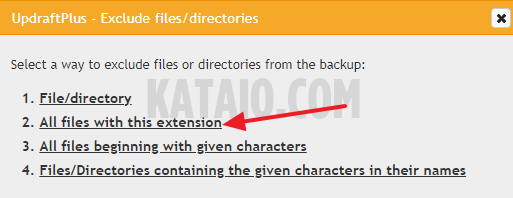
Secara default, UpdraftPlus juga mengecualikan beberapa file dari folder wp-content.
Kamu dapat melihat semua aturan pengecualian default UpdraftPlus di bagian ‘Any other directories found inside wp-content‘.
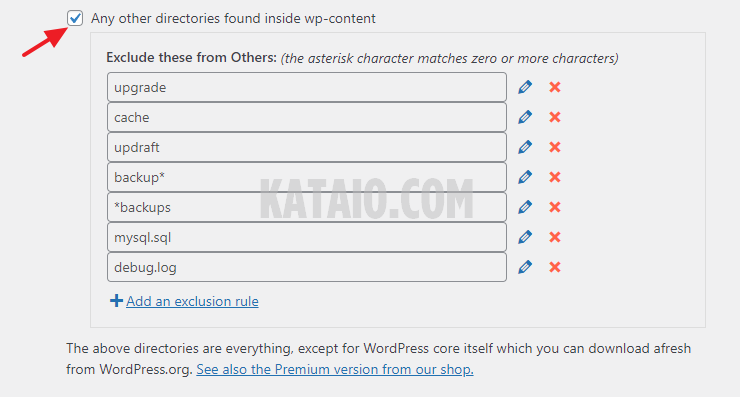
Apakah Kamu membutuhkan UpdraftPlus untuk mengecualikan lebih banyak konten dari folder wp-content? Cukup klik ‘Add an exclusion rule‘ di bagian ini dan ulangi proses yang sama seperti yang dijelaskan di atas.
Jika Kamu tidak yakin tentang apa yang harus dikecualikan, maka kami sarankan untuk tetap menggunakan pengaturan default. Pengaturan ini cocok untuk sebagian besar website.
Bagaimana Cara Mengetahui Apakah Backup UpdraftPlus ke Google Drive Berhasil?
Setiap kali UpdraftPlus berhasil membuat backup, ia dapat mengirimkan pemberitahuan email ke alamat email admin website Kamu yang mengonfirmasi bahwa backup telah selesai. Jika backup gagal, maka Kamu tidak akan mendapatkan email.
Pada tab ‘Settings’, scroll ke bagian ‘Email‘. Kamu sekarang dapat mengaktifkan notifikasi ini dengan mencentang kotak pada bagian ini.

Sekarang, setiap kali UpdraftPlus membuat backup, ia akan mengirimi Kamu pemberitahuan email.
Setelah Kamu selesai melakukan semua itu, klik ‘Save Changes‘. UpdraftPlus sekarang akan mem-backup website Kamu ke Google Drive secara otomatis.
Jika Kamu tidak mendapatkan email apa pun dari UpdraftPlus, maka ada baiknya Kamu memeriksa apakah plugin ini berhasil membuat backup di Google Drive Kamu.
Jika Kamu menggunakan UpdraftPlus versi gratis, maka Kamu akan menemukan folder ‘UpdraftPlus‘ baru di akun Google Kamu.
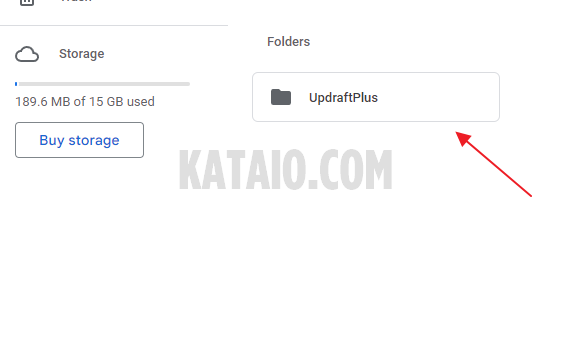
Cukup buka folder ini untuk melihat apakah di dalamnya terdapat backup WordPress.
Pada gambar berikut ini, Kamu dapat melihat contoh tampilan beberapa backup di akun Google Drive Kamu.
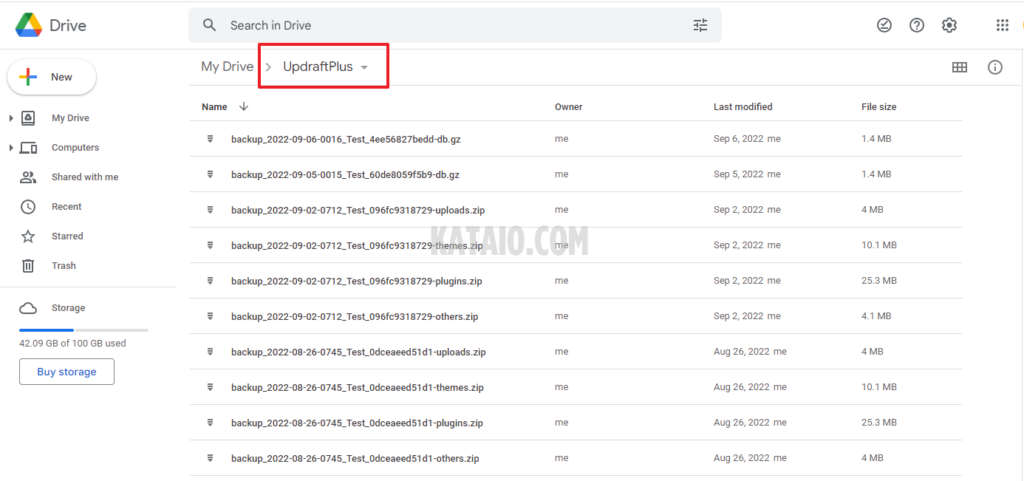
Jika UpdraftPlus berhasil membuat backup, tapi Kamu tidak menerima notifikasi email, maka kemungkinan besar ada masalah dengan bagaimana email Kamu dikonfigurasi di website WordPress.
Cara Mem-backup Website WordPress Kamu ke Google Drive Secara Manual
Backup otomatis adalah cara terbaik untuk melindungi website Kamu. Namun, bahkan setelah membuat jadwal otomatis, terkadang Kamu mungkin masih perlu membuat backup manual.
Sebaiknya Kamu membuat backup manual sebelum melakukan perubahan besar, seperti memperbarui versi WordPress. Kamu juga dapat membuat backup manual setelah menerbitkan banyak konten baru.
Untuk membuat backup website WordPress Kamu di Google Drive secara manual, masuk ke Setting » UpdraftPlus Backups. Kamu kemudian dapat mengklik tab ‘Backup/Restore’.
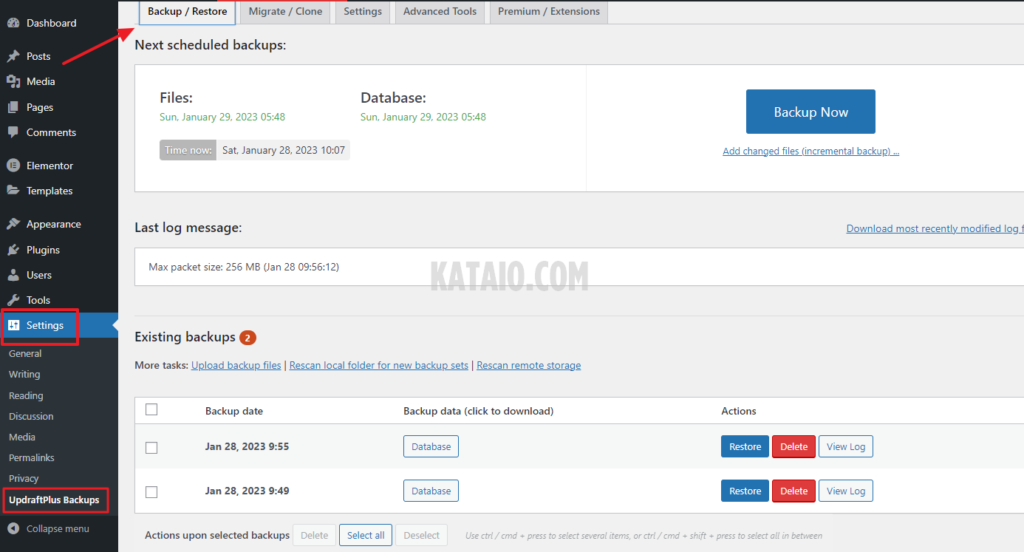
Untuk melanjutkan dan membuat backup manual sekarang, Kamu hanya perlu mengklik tombol ‘Backup Now‘. UpdraftPlus akan menampilkan beberapa pengaturan dasar yang dapat Kamu gunakan untuk mengonfigurasi backup Google Drive manual.
Seperti backup otomatis, UpdraftPlus secara default akan mem-backup semua file Kamu dan basis data WordPress. Ini juga akan menggunakan lokasi penyimpanan jarak jauh yang sama dengan yang Kamu gunakan untuk backup otomatis.
Pengaturan default seharusnya cukup baik untuk sebagian besar website, jadi ketika Kamu siap, klik tombol ‘Backup Now’.
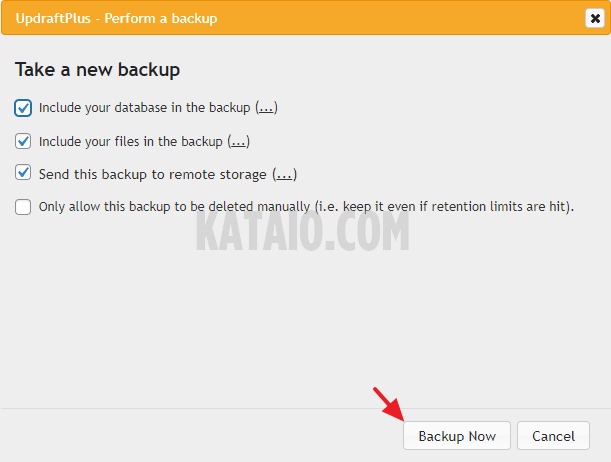
Memulihkan Backup WordPress Kamu dengan UpdraftPlus
Membuat backup dengan UpdraftPlus itu mudah, tetapi bagian yang sangat berguna adalah kemampuan untuk memulihkannya dari Google Drive dengan kemudahan yang sama.
Jika website WordPress Kamu diretas atau Kamu hanya ingin memulai dari awal, maka langkah pertama yang harus dilakukan adalah menghapus semuanya dan menginstal WordPress lagi.
Setelah Kamu selesai melakukannya, Kamu perlu menginstal dan mengaktifkan plugin UpdraftPlus lagi di website WordPress baru Kamu.
Setelah diaktifkan, buka halaman Settings » UpdraftPlus Backups dan klik tab ‘Settings‘.
Pada bagian ‘Choose your remote storage’, klik Google Drive.
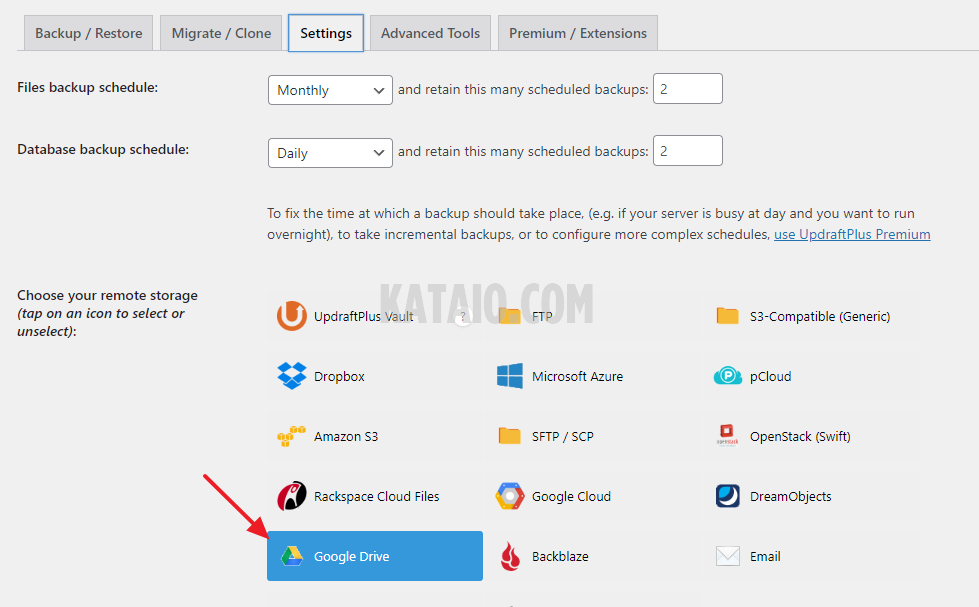
Sekarang Kamu dapat mengikuti petunjuk pada layar untuk memberikan akses UpdraftPlus ke akun Google tempat Kamu menyimpan semua backup website Kamu di Drive.
Setelah menghubungkan UpdraftPlus ke akun Google Kamu, klik tab ‘Backup/Restore’.
UpdraftPlus sekarang akan memindai Google Drive Kamu dan membuat daftar semua backup yang ditemukannya. Setelah selesai, Kamu cukup menemukan backup yang ingin Kamu pulihkan dan klik “Restore’.

Setelah itu, pilih komponen yang ingin Kamu pulihkan. Jika Kamu memulihkan ke instalasi WordPress yang baru, mencentang semua kotak.
Setelah memilih komponen Kamu, lanjutkan dan klik tombol ‘Next’.
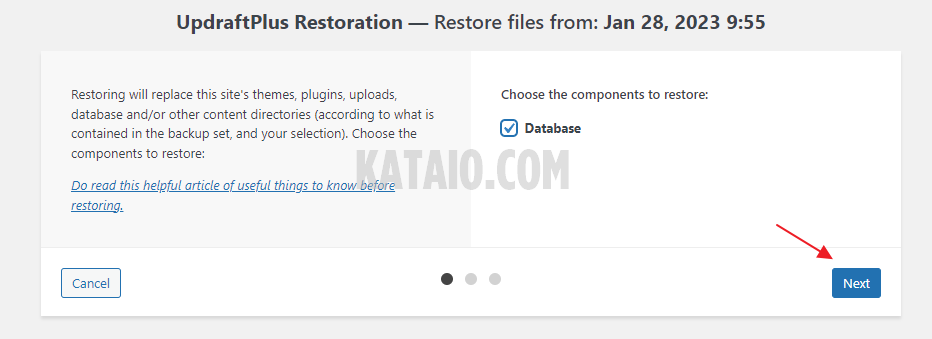
UpdraftPlus sekarang akan mendapatkan semua file yang dibutuhkan untuk memulihkan backup WordPress dari Google Drive Kamu.
Setelah berhasil mengimpor semua file yang dibutuhkan, Kamu hanya perlu mengklik tombol ‘Pulihkan’. UpdraftPlus sekarang akan memulihkan backup Kamu dari Google Drive.
Proses ini mungkin memerlukan waktu beberapa menit, tergantung pada ukuran backup Kamu, dan kecepatan koneksi Internet Kamu.
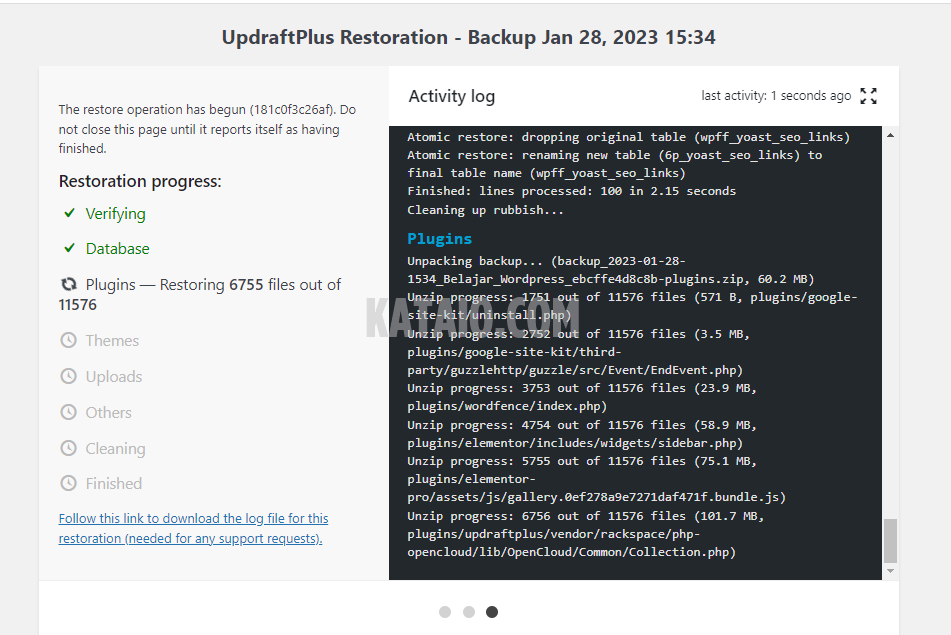
Setelah selesai, Kamu akan melihat pesan ‘Restore Successful‘ di akhir log Aktivitas. Pada titik ini, Kamu bisa mengklik tombol ‘Return to UpdraftPlus configuration’ untuk kembali ke pengaturan dan menyelesaikan semuanya.
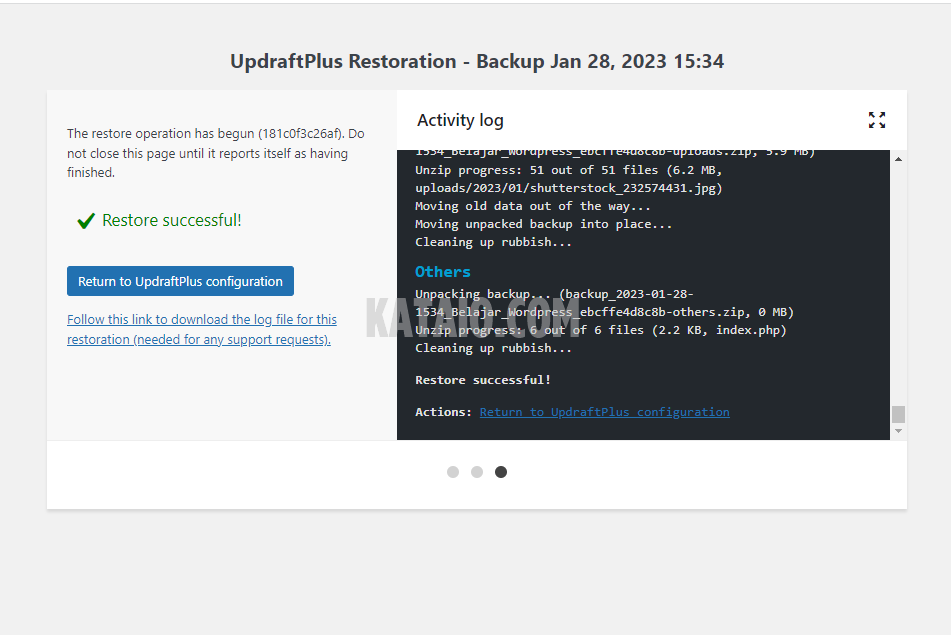
Selesai! Kamu sekarang telah berhasil memulihkan website WordPress Kamu dari Google Drive.