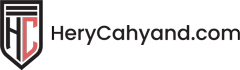Apakah Kamu ingin mempelajari cara ganti password WordPress Kamu? Terkadang Kamu mungkin lupa password atau perlu mengubahnya untuk alasan keamanan.
Meskipun ada link ‘lost yout password?’ di halaman login yang memungkinkan Kamu mengatur ulang password, terkadang email pengaturan ulang password WordPress tidak pernah masuk email karena sesuatu dan lain hal.
Di lain waktu, Kamu mungkin ingin mengganti password WordPress untuk setiap user di situs web Kamu karena alasan keamanan.
Dalam panduan ini, kami akan menunjukkan kepada Kamu empat cara berbeda untuk mengubah password WordPress untuk berbagai macam situasi yang mungkin terjadi.
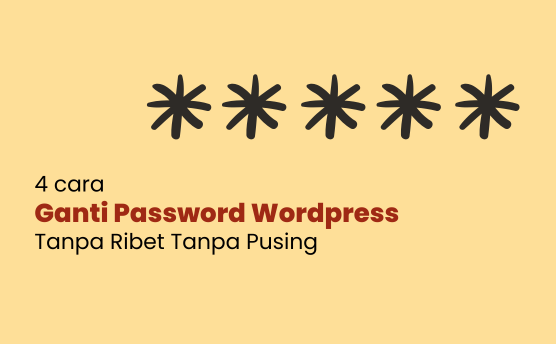
Sebelum Kamu Mengubah Password WordPress Kamu
Sering kali user menggunakan password yang lemah karena mudah diingat. Sebaiknya jangan lakukan itu. Kamu bisa menggunakan salah satu dari sekian banyak tool manajemen password yang gratis dan aman.
Terkadang Kamu mungkin ingin untuk membagikan password WordPress Kamu dengan anggota tim atau developer wordpress. Sebaiknya itu jangan dilakukan.
Sebagai gantinya, kami sarankan untuk membuat akun user baru dengan peran user yang tepat, sehingga Kamu dapat mengawasi.
Dengan cara ini Kamu dapat dengan mudah menghapus akun mereka ketika mereka tidak lagi menjadi bagian dari tim Kamu tanpa harus mengubah password utama Kamu.
Karena itu, mari kita lihat berbagai cara untuk mengubah password WordPress Kamu.
Cara Mengubah Password WordPress Kamu dalam 2 Menit
Ini adalah cara termudah untuk mengubah password WordPress Kamu.
Hal pertama yang perlu Kamu lakukan adalah masuk ke situs web WordPress Kamu. Kamu dapat melakukannya dengan memasukkan URL login WordPress Kamu (misalnya, https://example.com/login/) di browser Kamu.
Setelah Kamu masuk, buka User » Profile dari menu WordPress.
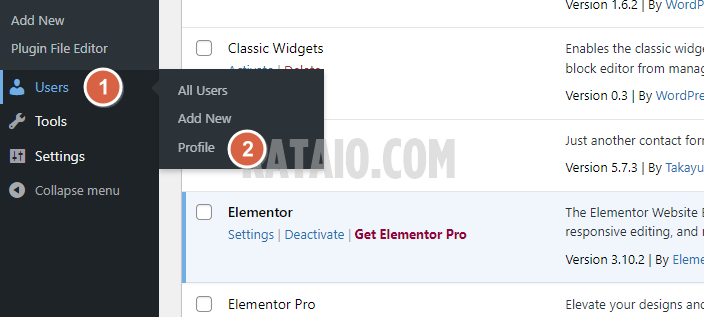
Pada profil WordPress, Kamu perlu scroll ke bawah ke bagian Account Management di mana Kamu akan melihat opsi ‘New Password’.
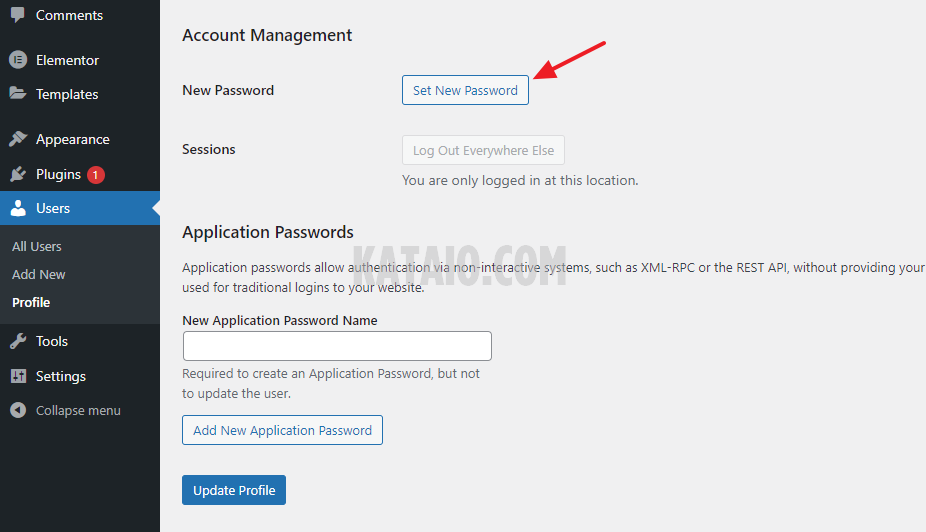
Silakan klik pada ‘Set New Password’ untuk menambahkan password baru.
WordPress akan secara otomatis membuat password yang kuat untuk Kamu.
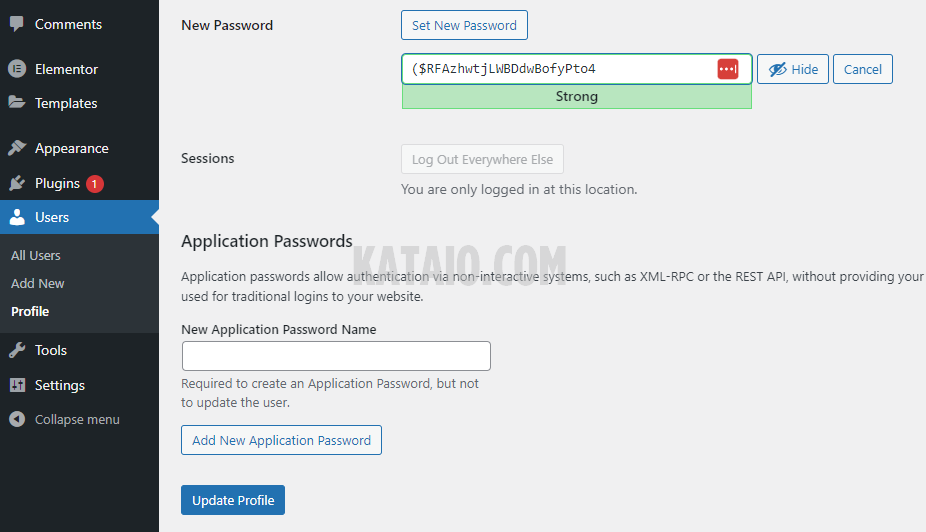
Kamu dapat melanjutkan dengan password yang kuat ini atau menggantinya dengan password baru yang Kamu buat sendiri.
Setelah itu, klik tombol ‘Update Profile’ untuk menyimpan password baru Kamu.
Setelah selesai, Kamu akan melihat notifikasi ‘Profile updated‘ di bagian atas.
WordPress juga akan mengirimkan notifikasi perubahan password di kotak masuk email Kamu.
Cara Mengatur Ulang Password WordPress Saat Terkunci
Metode di atas memungkinkan Kamu mengubah password ketika Kamu memiliki akses ke dasbor WordPress. Namun, bagaimana jika Kamu lupa password dan tidak bisa masuk?
Jangan panik, ada cara yang sangat mudah untuk memulihkan password Kamu yang hilang di WordPress.
Kamu cukup masuk ke halaman login WordPress (https://example.com/wp-login.php) dan klik link ‘Lost your password?’
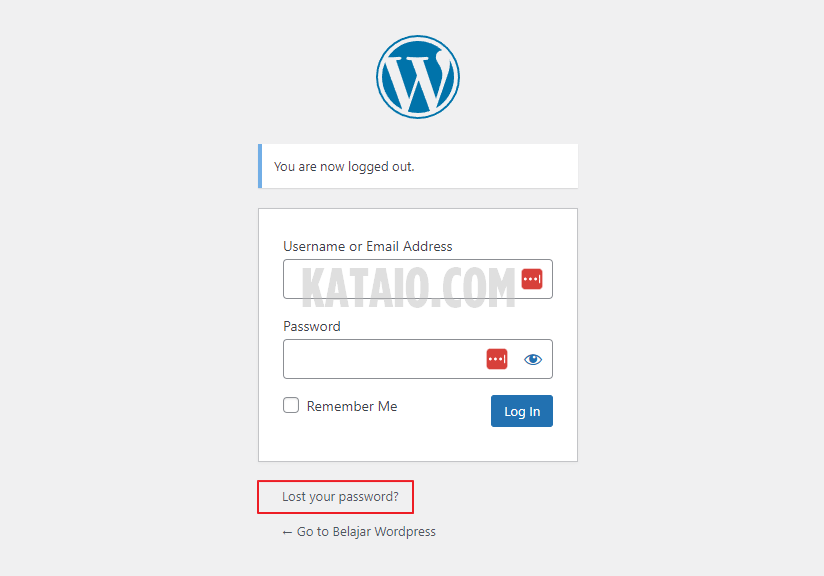
Setelah mengkliknya, Kamu akan dibawa ke halaman pengaturan ulang password. Kamu harus memasukkan nama user atau alamat email untuk mengatur ulang password akun Kamu.
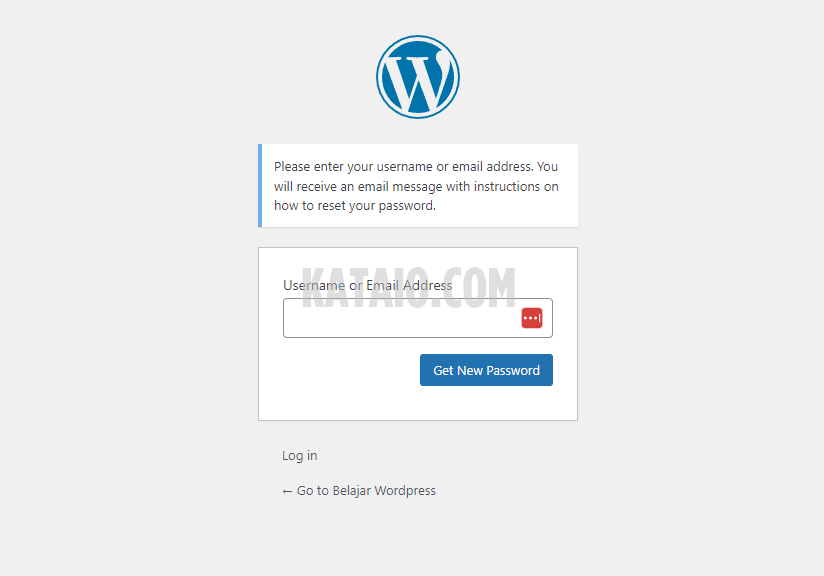
Setelah selesai, WordPress akan mengirimkan link pengaturan ulang password ke alamat email yang terkait dengan akun user Kamu.
Cara Mengubah Password WordPress dari Database
Metode ‘Lost Password‘ di atas cukup mudah digunakan oleh pemula, tetapi terkadang Kamu tidak dapat menggunakan metode tersebut jika Kamu tidak memiliki akses ke alamat email yang terkait dengan akun tersebut atau jika situs WordPress Kamu gagal mengirim email.
Jika situasi seperti ini muncul, maka Kamu perlu mengatur ulang password WordPress Kamu secara langsung di database. Cara termudah untuk melakukannya adalah dengan menggunakan phpMyAdmin.
Pertama, Kamu harus masuk ke cPanel akun hosting WordPress Kamu. Setelah itu, klik opsi phpMyAdmin di bawah bagian Databases.
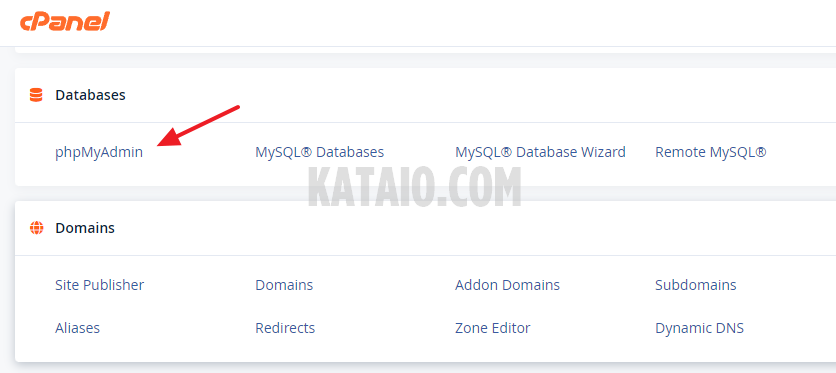
Catatan: Tampilan menu setiap penyedia hosting memiliki panel kontrolnya sendiri. Jika Kamu mengalami kesulitan menemukan link phpMyAdmin, hubungi bagian support hosting Kamu.
Setelah Kamu klik menu phpMyAdmin diatas, Kamu akan melihat daftar semua database Kamu. Kamu perlu memilih database yang terkait dengan situs WordPress Kamu.
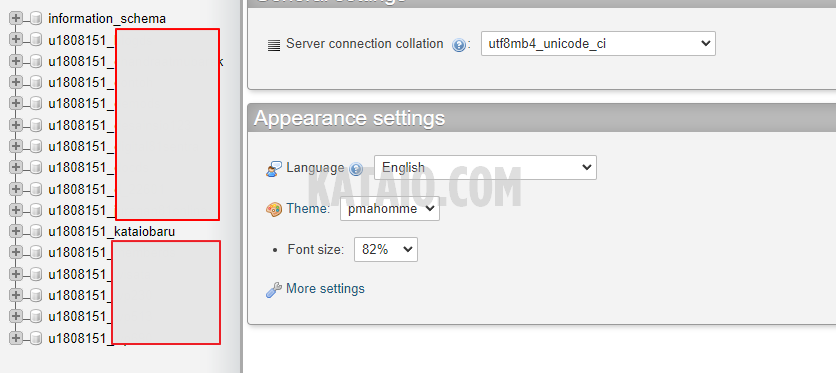
Setelah itu, Kamu akan melihat daftar tabel di database WordPress Kamu. Kamu perlu mencari tabel wp_users dalam daftar ini dan klik link ‘Browse‘ di sebelahnya.
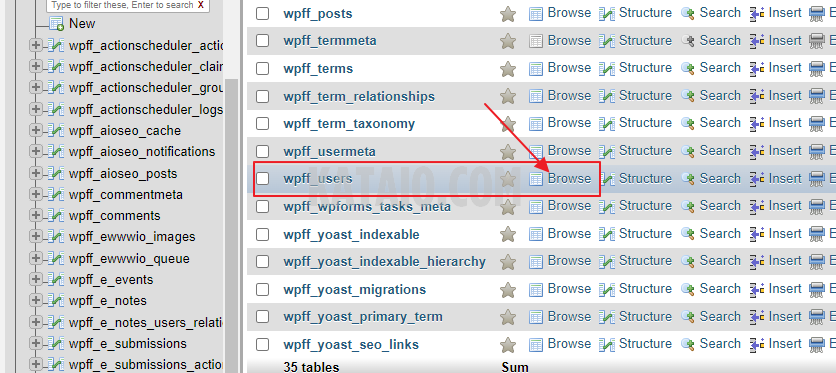
Ini akan menampilkan daftar semua user di situs WordPress Kamu. Pada halaman ini, Kamu perlu mengklik link ‘Edit‘ di sebelah akun user Kamu.
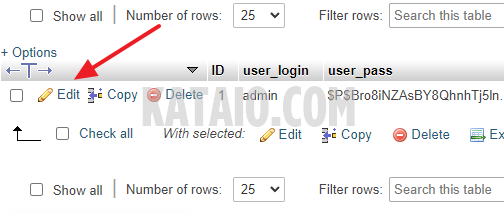
PhpMyAdmin akan menampilkan semua bidang informasi user.
Kamu perlu menghapus nilai pada kolom user_pass dan menggantinya dengan password baru Kamu. Di bawah kolom fungsi, pastikan Kamu memilih MD5 dari menu dropdown dan kemudian klik tombol ‘Go‘.
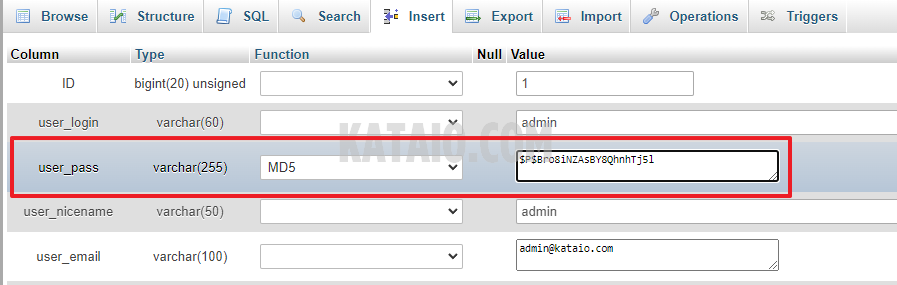
Selesai, Kamu telah berhasil mengubah password WordPress Kamu.
Cara Memaksa Ganti Password WordPress untuk Semua User
Jika website kamu didapati hal-hal yang mencurigakan atau kamu meyakini bahwa website kamu di-hack maka kamu perlu melakukan tindakan pengamanan seperti mereset seluruh password user. Silahkan kunjungi artikel cara memaksa user mengganti password.